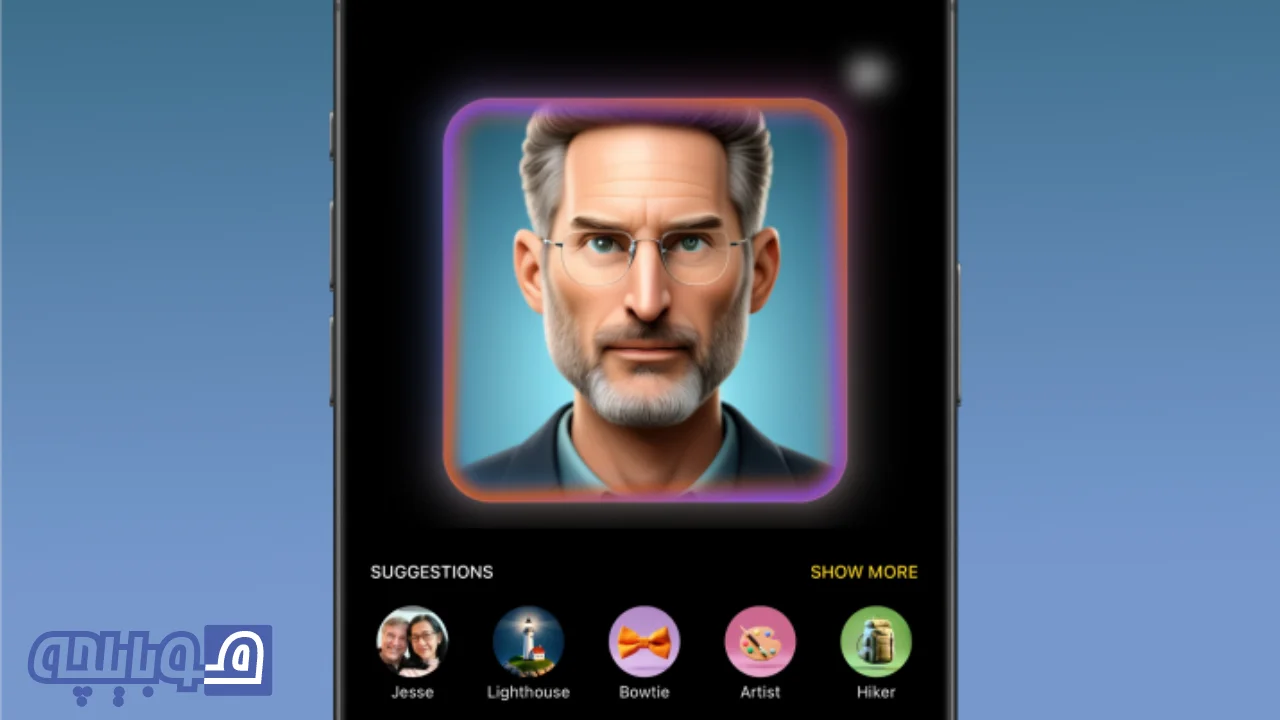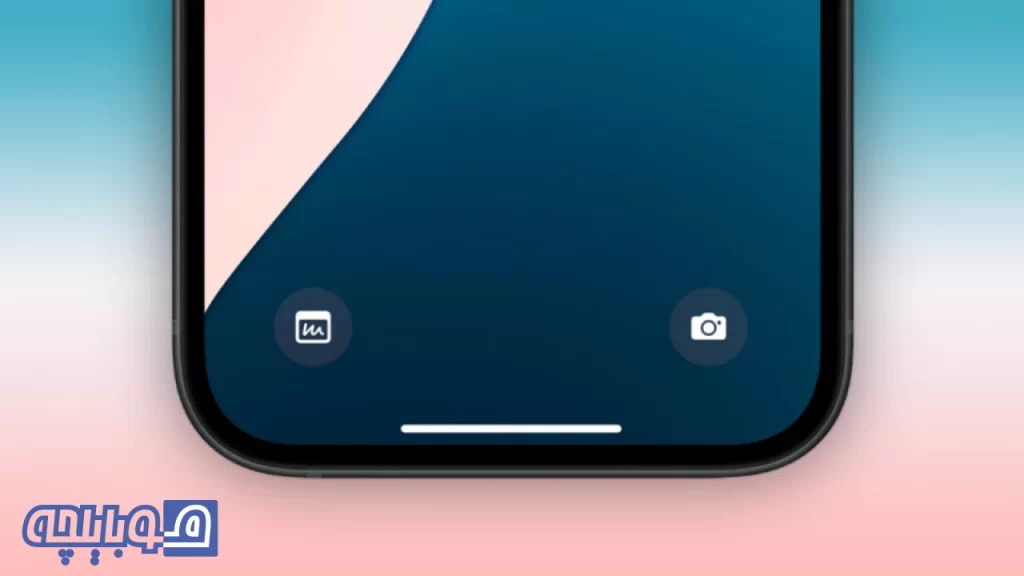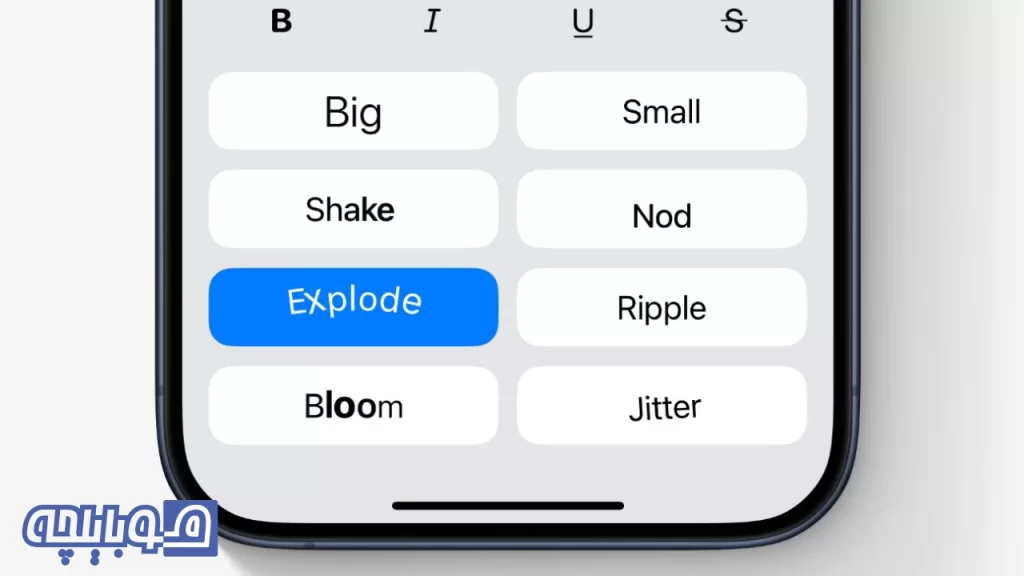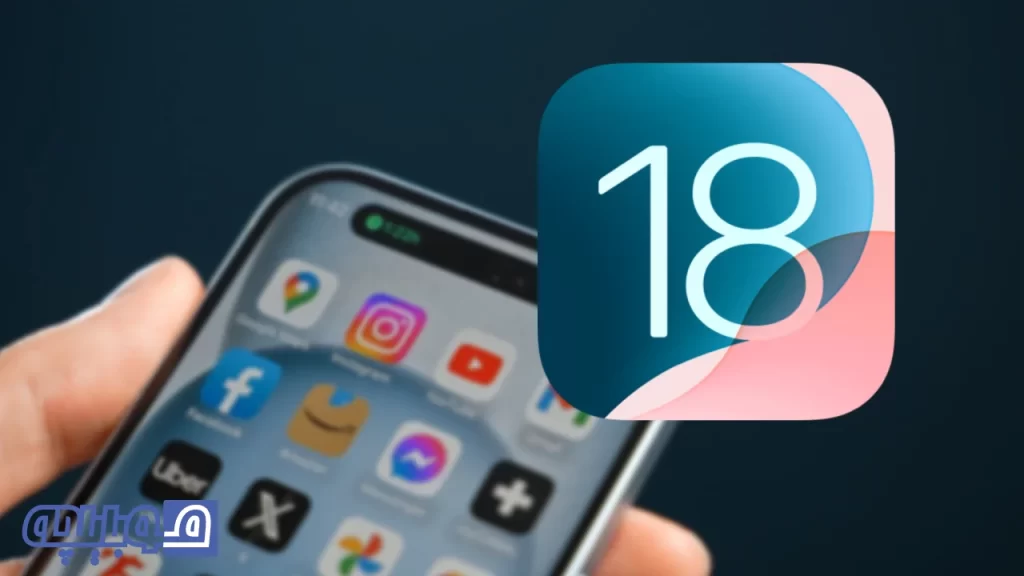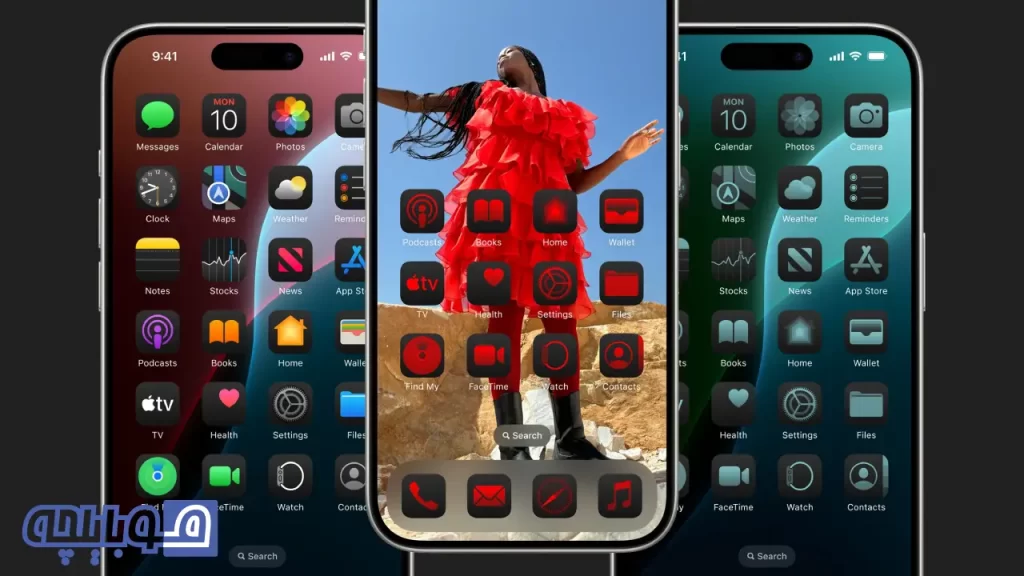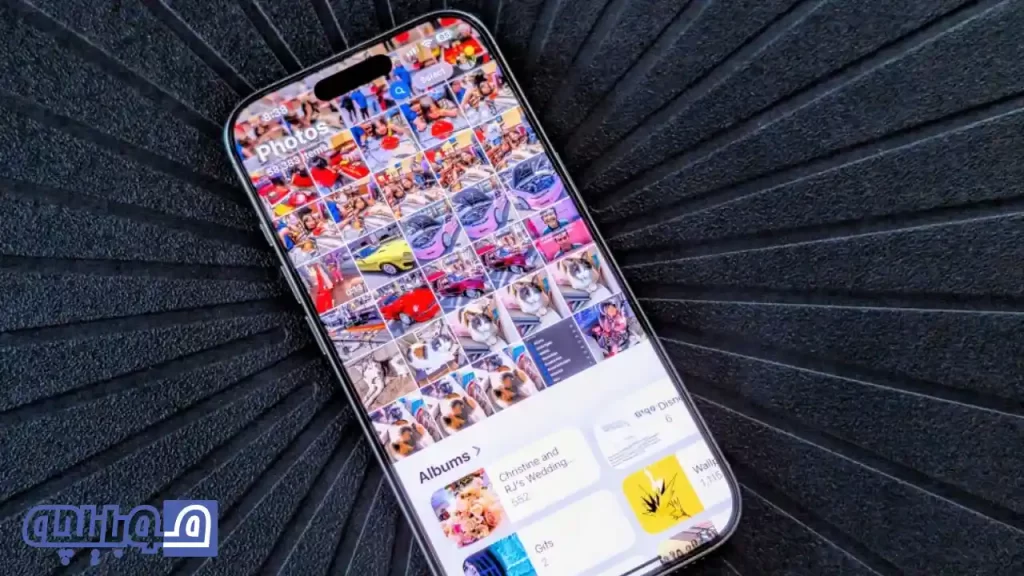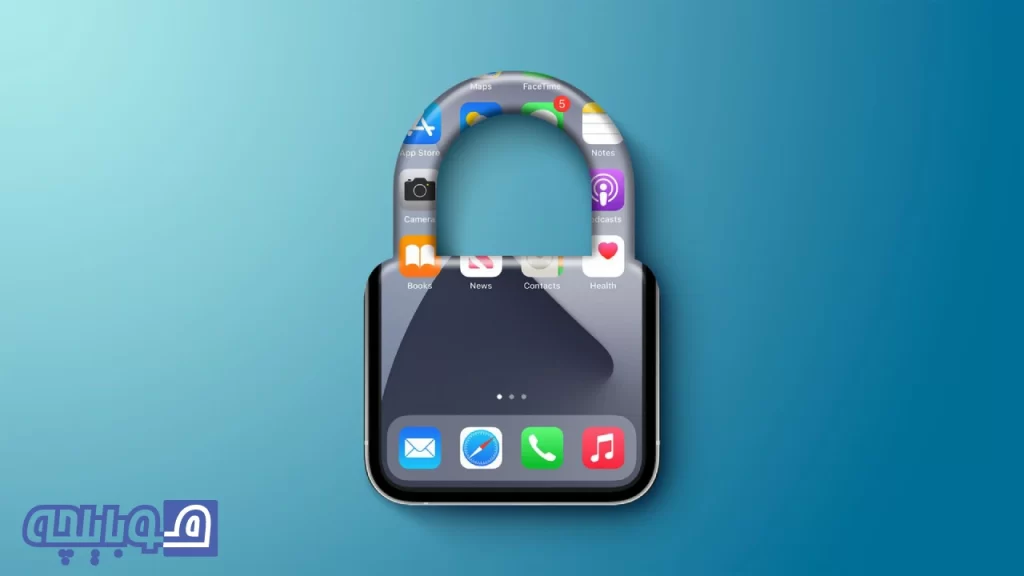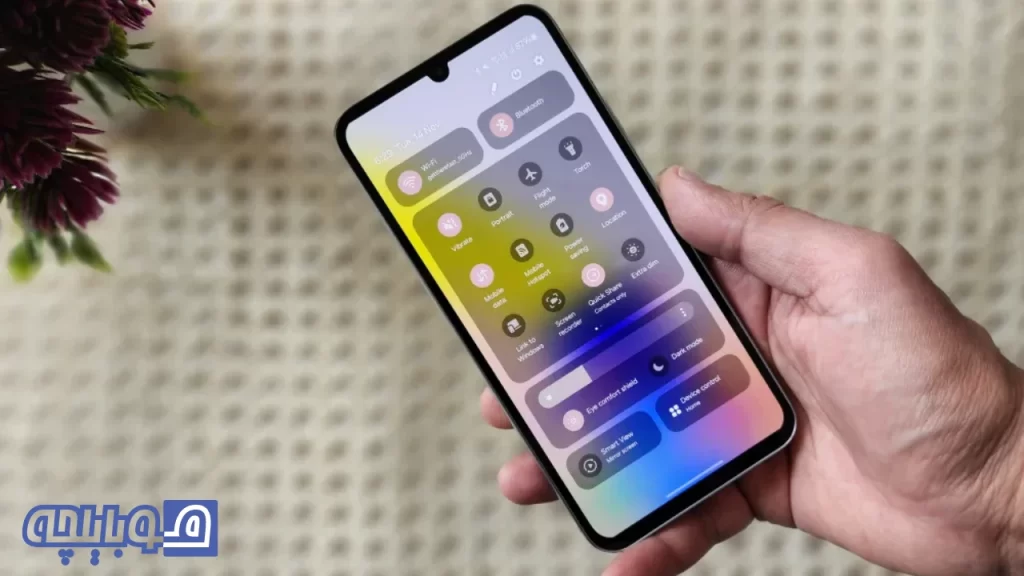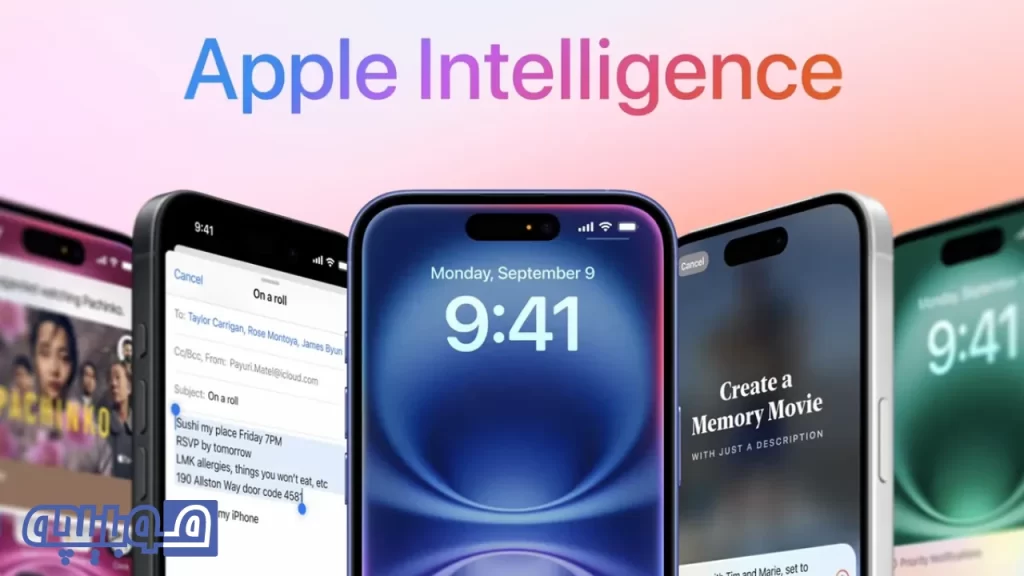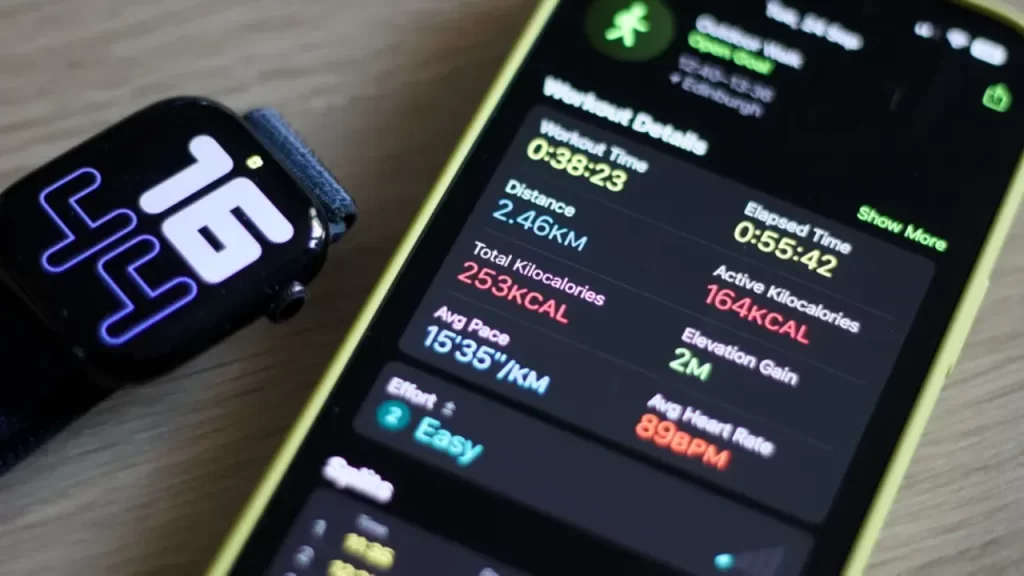در نسخه جدید iOS 18.2، اپل ابزارهای نوآورانه و خلاقانهای به نام Image Playground و Genmoji را به قابلیتهای Apple Intelligence افزوده است. این دو ویژگی به کاربران امکان میدهند تا به شیوهای کاملاً بصری و جذاب با آیفونهای سری جدید خود کار کرده و تصاویر و ایموجیهای منحصر به فردی خلق کنند. در این مقاله به صورت کامل و جامع به نحوه نصب، استفاده و سفارشیسازی این قابلیتها خواهیم پرداخت و جزئیات لازم را برای کاربران و توسعهدهندگان ارائه خواهیم کرد.
موج جدید Apple Intelligence در iOS 18.2
Apple Intelligence مجموعهای از ابزارها و فناوریهای هوشمند است که با بهرهگیری از هوش مصنوعی، امکانات جدیدی را به آیفون اضافه میکند. در iOS 18.2، اپل موج دوم این قابلیتها را به بازار معرفی کرده و شامل ویژگیهایی چون Image Playground و Genmoji است که هر کدام با عملکردهای متفاوت خود، دسترسی کاربران به محتوای بصری سفارشی را فراهم میکنند.
با عرضه اولین نسخههای بتای iOS 18.2 برای توسعهدهندگان، کاربران مشتاق نیز میتوانند تجربهای اولیه از این ابزارها به دست آورند. با این حال، لازم به ذکر است که نسخههای بتا برای دستگاههای اصلی توصیه نمیشوند و فقط باید توسط افرادی که ریسکهای آن را میپذیرند، نصب شوند.
هشدار: نصب نسخه بتا ممکن است باعث بروز مشکلاتی همچون ناسازگاری با برنامههای دیگر، کاهش عمر باتری و حتی خرابی کامل دستگاه شود. از آنجا که اپل نسخههای بتا را برای توسعهدهندگان و تستکنندگان عرضه کرده، نصب این نسخهها روی دستگاههای اصلی تنها با آگاهی کامل از خطرات آن توصیه میشود.
شرایط نصب نسخه بتا iOS 18.2
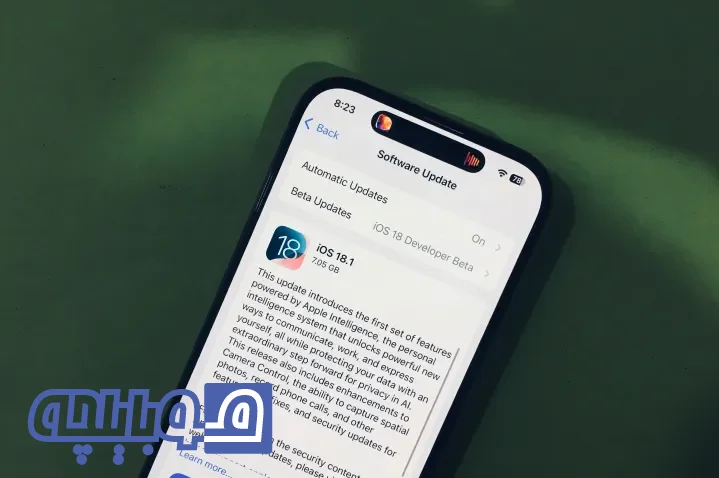
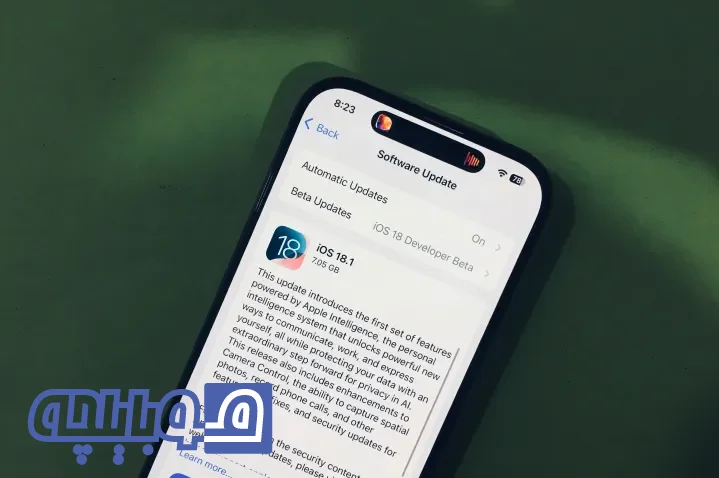
برای دسترسی به قابلیتهای جدید Image Playground و Genmoji، ابتدا نیاز است که نسخه بتای iOS 18.2 را نصب کنید. این نسخه بتا فعلاً برای کاربران توسعهدهنده در دسترس است و احتمالاً به زودی بهصورت عمومی منتشر خواهد شد. نصب نسخه بتا مستلزم مراحلی است که در ادامه توضیح داده شده است.
مراحل نصب نسخه بتا iOS 18.2
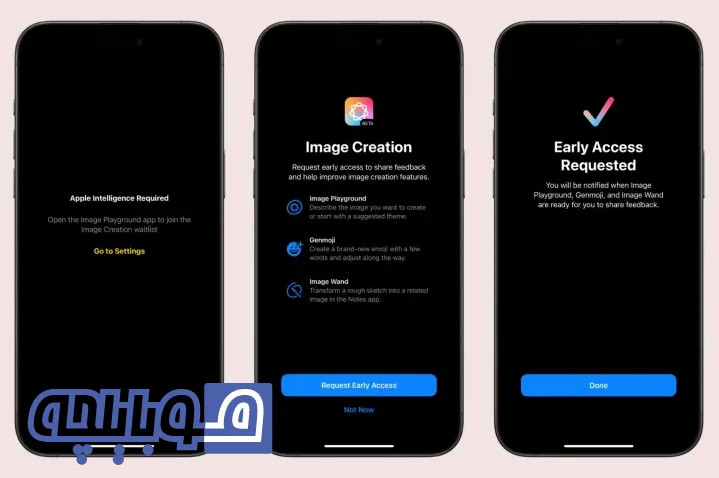
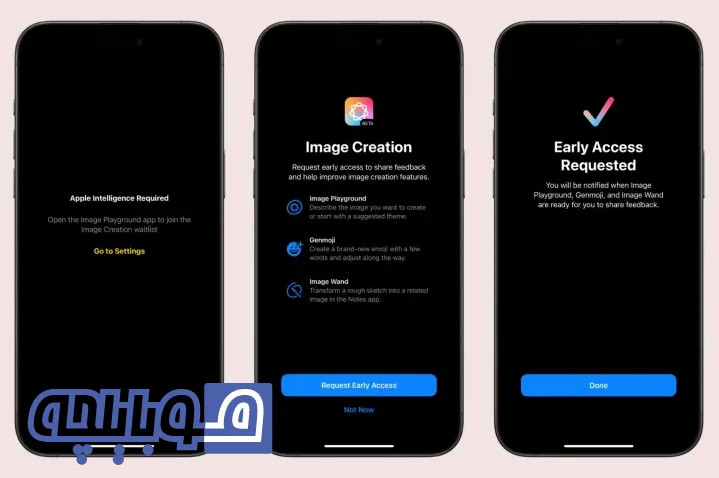
- پشتیبانگیری از آیفون: قبل از نصب هرگونه نسخه بتا، از اطلاعات و دادههای خود نسخه پشتیبان تهیه کنید. این نسخهها ممکن است ناپایدار باشند و امکان از دست رفتن دادهها وجود دارد. شما میتوانید از طریق iCloud یا کامپیوتر خود نسخه پشتیبان تهیه کنید.
- عضویت در برنامه توسعهدهندگان اپل: به وبسایت developer.apple.com مراجعه کرده و با Apple ID خود ثبتنام کنید. عضویت در این برنامه به شما امکان میدهد تا نسخههای بتای iOS را دانلود کنید.
- فعالسازی گزینه بتا: پس از ثبتنام، به تنظیمات آیفون خود رفته و مسیر Settings > General > Software Update را دنبال کنید. در این قسمت گزینه جدیدی به نام Beta Updates ظاهر خواهد شد. این گزینه را انتخاب کنید.
- انتخاب iOS 18.2 بتا: در منوی Beta Updates، گزینه iOS 18.2 بتا را انتخاب کرده و مراحل نصب را دنبال کنید تا بهروزرسانی دانلود و روی دستگاه شما نصب شود.
درخواست دسترسی زودهنگام به Image Playground و Genmoji
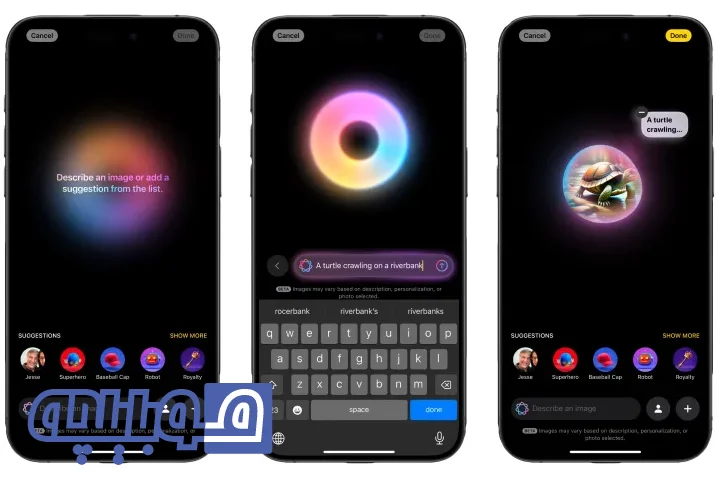
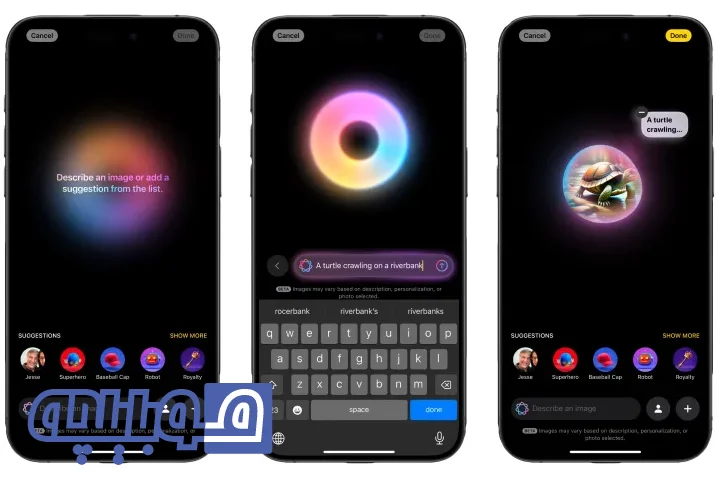
پس از نصب نسخه بتا، برای استفاده از Image Playground و Genmoji، نیاز به درخواست دسترسی زودهنگام دارید. این درخواستها بهدلیل محدودیتهای سرورهای اپل به صورت مرحلهای پردازش میشوند. مراحل زیر را برای درخواست دسترسی زودهنگام انجام دهید:
- باز کردن برنامه Image Playground: پس از نصب نسخه iOS 18.2، برنامه جدید Image Playground در فهرست اپلیکیشنها ظاهر خواهد شد. این برنامه را باز کنید.
- انتخاب گزینه “Request early access”: در صفحه خوشآمدگویی برنامه، گزینه Request early access را انتخاب کنید. این درخواست به سرورهای اپل ارسال میشود و ممکن است چند ساعت تا چند روز طول بکشد تا دسترسی به شما اختصاص داده شود.
- پیگیری وضعیت دسترسی: پس از درخواست، اپل به تدریج دسترسیها را آزاد میکند. توصیه میشود هر چند ساعت وضعیت برنامه را بررسی کنید تا زمانی که به شما اطلاع داده شود که به ابزارهای Image Playground و Genmoji دسترسی دارید.
راهنمای کامل آپدیت به iOS 18: آمادهسازی و مراحل ضروری
آموزش استفاده از Image Playground


Image Playground ابزاری است که به کاربران اجازه میدهد تصاویر خلاقانهای با استفاده از توصیف متنی و هوش مصنوعی ایجاد کنند. این قابلیت که مشابه برنامههای تولید تصویر بر پایه هوش مصنوعی عمل میکند، با تجزیه و تحلیل توصیف کاربران، تصاویری جدید تولید میکند. برای شروع کار با Image Playground مراحل زیر را دنبال کنید:
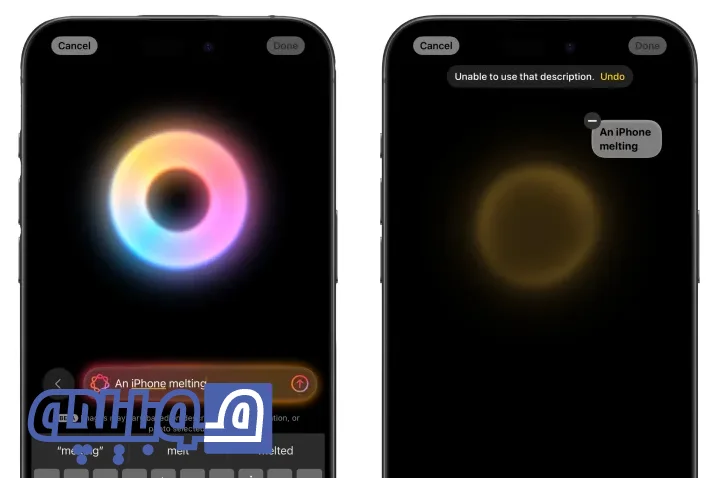
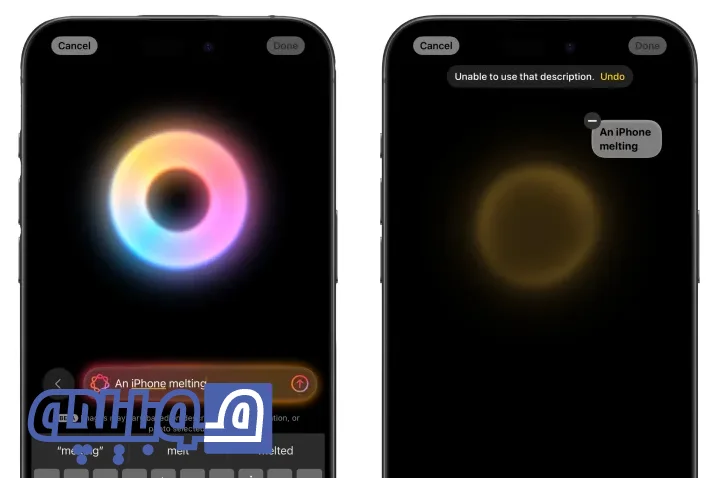
- وارد کردن توصیف متنی: در صفحه اصلی Image Playground، یک کادر متنی با عنوان Describe an image وجود دارد. توصیف تصویری که میخواهید ایجاد شود را در این کادر وارد کنید و دکمه ارسال یا Done را بزنید.
- نمایش تصاویر تولید شده: پس از وارد کردن توصیف، برنامه Image Playground چهار تصویر مختلف ایجاد میکند که با توصیف شما تطابق دارند. شما میتوانید این تصاویر را یکی یکی مشاهده کنید.
- انتخاب سبک تصویری: در پایین سمت راست صفحه، گزینهای برای انتخاب سبک تصویر وجود دارد. میتوانید بین دو سبک Animation و Illustration یکی را انتخاب کنید.
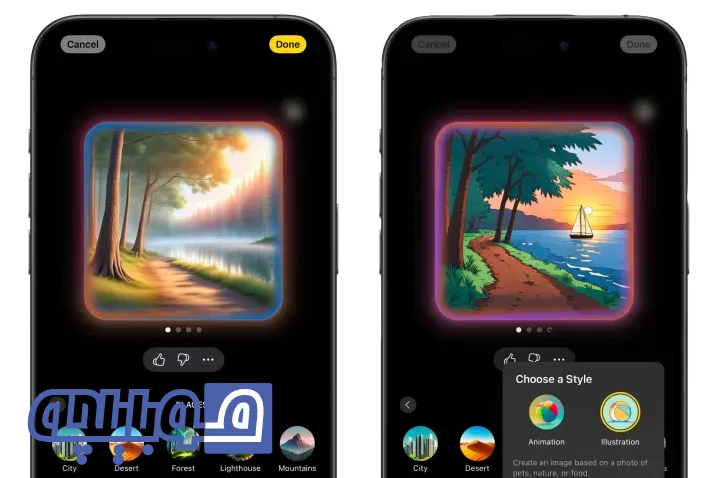
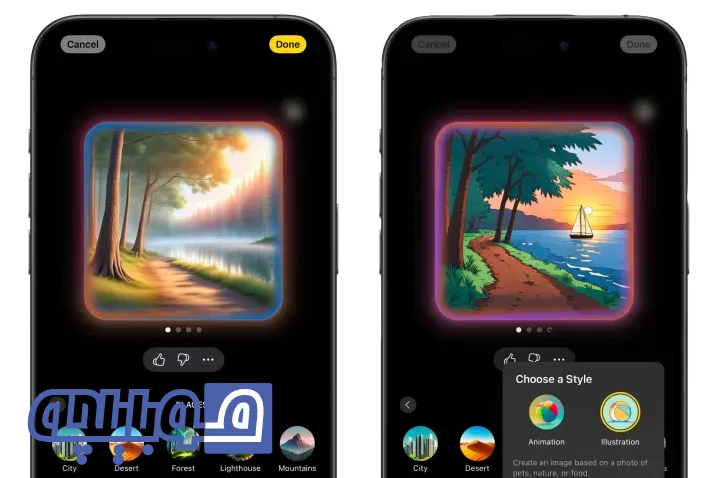
ایجاد تغییرات بیشتر روی تصویر
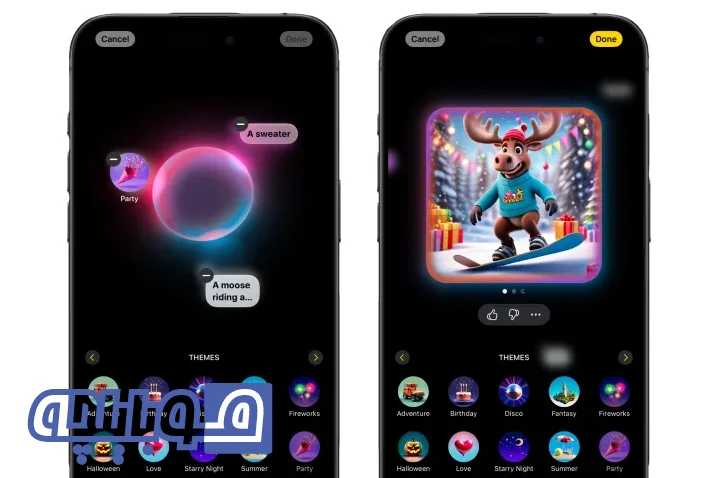
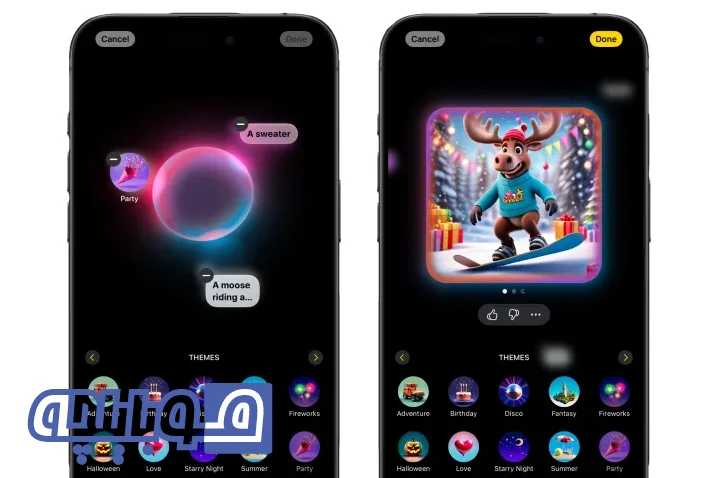
Image Playground به کاربران امکان میدهد تا با اضافه کردن توصیفهای اضافی یا تغییر سبک تصویر، خروجی را مطابق سلیقه خود تغییر دهند. مراحل زیر را برای تغییرات بیشتر دنبال کنید:
- تغییر توصیف تصویر: در کادر متنی اصلی، میتوانید توصیفهای جدید اضافه کنید یا توصیفات فعلی را ویرایش کنید.
- افزودن عناصر اضافی: برنامه Image Playground گزینههایی برای افزودن عناصر دیگری چون لباس، موضوعات خاص، یا مناظر طبیعی در اختیار شما قرار میدهد که میتوانید با انتخاب آنها، تصویر را سفارشی کنید.
- حذف یا اضافه کردن توصیفات جدید: اگر میخواهید بخشی از توصیفها را حذف کنید، میتوانید با لمس آیکون منفی کنار هر توصیف، آن را حذف کنید.
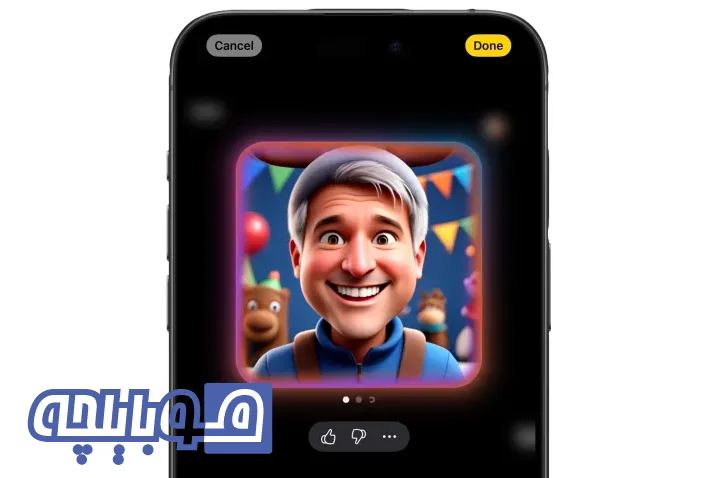
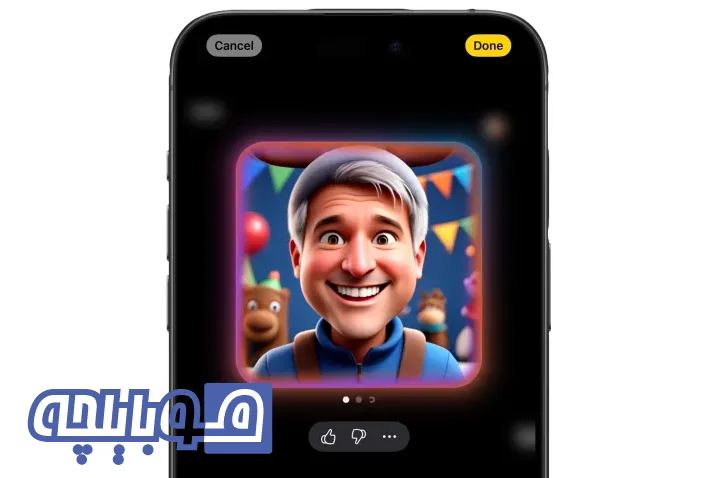
ایجاد آواتار شخصی با استفاده از Image Playground
یکی از قابلیتهای جالب Image Playground امکان ایجاد آواتارهای سفارشی از افراد است. این آواتارها با استفاده از چهره افراد و افزودن توصیفات بصری ایجاد میشوند و میتوانید از این آواتارها برای کارهای مختلف استفاده کنید. برای این کار:
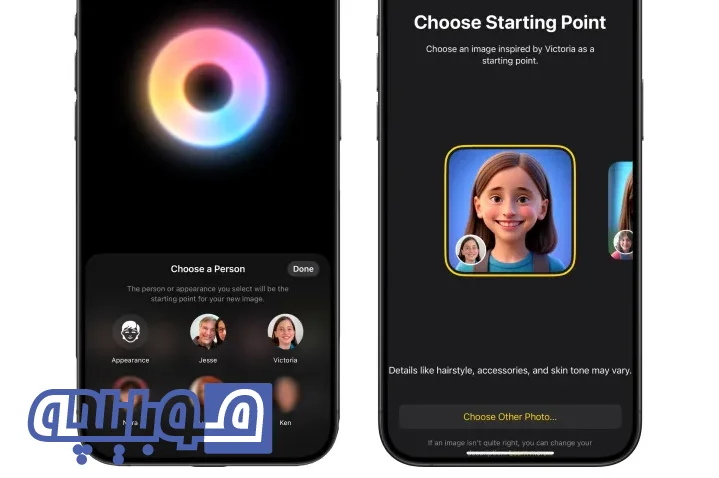
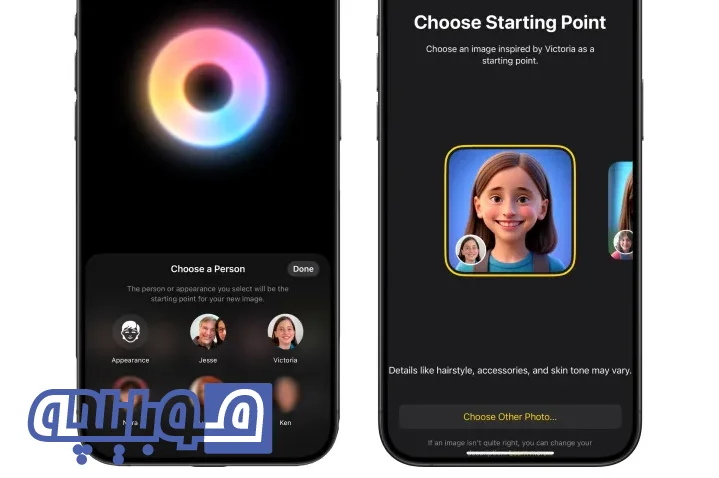
- انتخاب تصویر از کتابخانه تصاویر: در Image Playground، آیکون فرد را در کنار کادر Describe an image انتخاب کنید. فهرستی از افراد با عکسهای موجود در Photo Library نمایش داده میشود.
- انتخاب فرد مورد نظر: فرد مورد نظر خود را انتخاب کنید. این فرد به عنوان چهره پایه برای تصویر استفاده خواهد شد.
- ایجاد تصویر نهایی: پس از انتخاب چهره، میتوانید توصیفهای دیگری مثل لباس، مکان و حالت چهره را نیز به تصویر اضافه کنید. این توصیفها کمک میکنند تا تصویر شما کاملاً سفارشی شود.
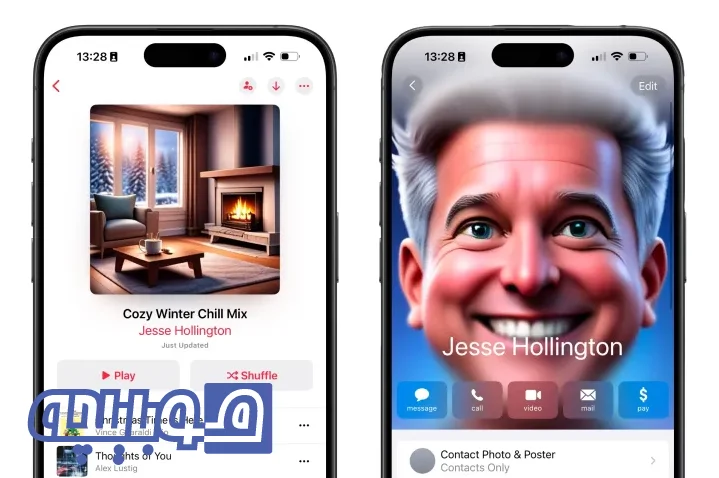
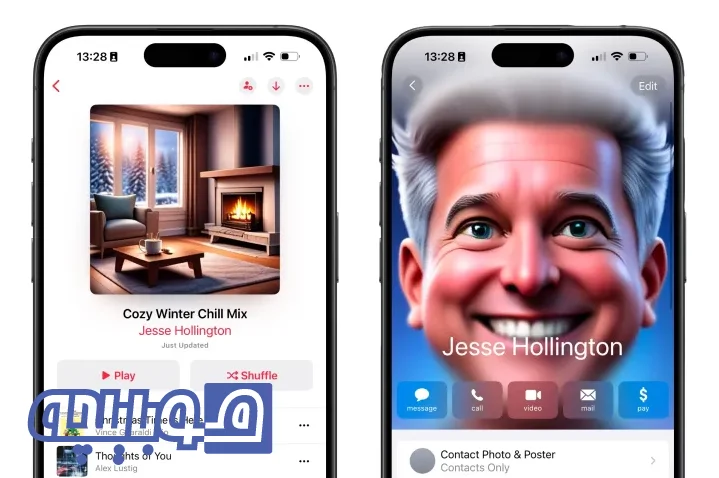
ایجاد تصاویر خلاقانه از اشیا و مناظر


علاوه بر افراد، Image Playground امکان استفاده از تصاویر اشیا، حیوانات و طبیعت را نیز برای ایجاد تصاویر جذاب و سفارشی فراهم میکند. این امکان به کاربران اجازه میدهد تا تصاویر خلاقانهای از چیزهای روزمره تولید کنند. برای این کار:
- انتخاب تصویر اشیا یا طبیعت: در Image Playground گزینهای برای انتخاب تصویر از کتابخانه عکسها وجود دارد. تصویری که میخواهید پایه تصویر جدید قرار بگیرد را انتخاب کنید.
- انتخاب سبک تصویری: سبک تصویر را انتخاب کنید (Animation یا Illustration) و سپس برنامه، تصویر نهایی را بر اساس توصیفهای شما ایجاد خواهد کرد.
- ذخیره تصویر نهایی: بعد از ایجاد تصویر، میتوانید آن را در کتابخانه عکسها ذخیره کرده و در شبکههای اجتماعی یا برای شخصیسازی اپلیکیشنها استفاده کنید.
ویژگی های جدید بتای چهارم iOS 18.1: آپدیتی با قابلیتهای شگفتانگیز برای کاربران آیفون
استفاده از تصاویر ایجاد شده در سایر اپلیکیشنها
تصاویر ایجاد شده در Image Playground به طور پیشفرض در کتابخانه اختصاصی این اپلیکیشن ذخیره میشوند، اما امکان ذخیره آنها در کتابخانه عکسهای آیفون و استفاده در سایر برنامهها نیز وجود دارد. برای این کار:
- انتخاب تصویر از کتابخانه Image Playground: تصویر مورد نظر خود را انتخاب کرده و گزینه اشتراکگذاری را بزنید.
- ذخیره در کتابخانه عکسها یا اشتراکگذاری در سایر اپلیکیشنها: گزینه Save image را انتخاب کنید تا تصویر در کتابخانه عکسها ذخیره شود. از اینجا میتوانید آن را در برنامههایی مانند WhatsApp، Instagram و یا سایر اپلیکیشنها استفاده کنید.
آموزش استفاده از Genmoji در iOS 18.2
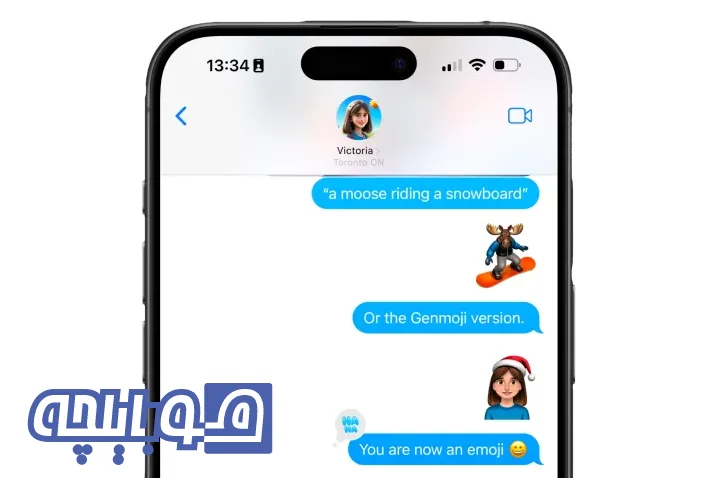
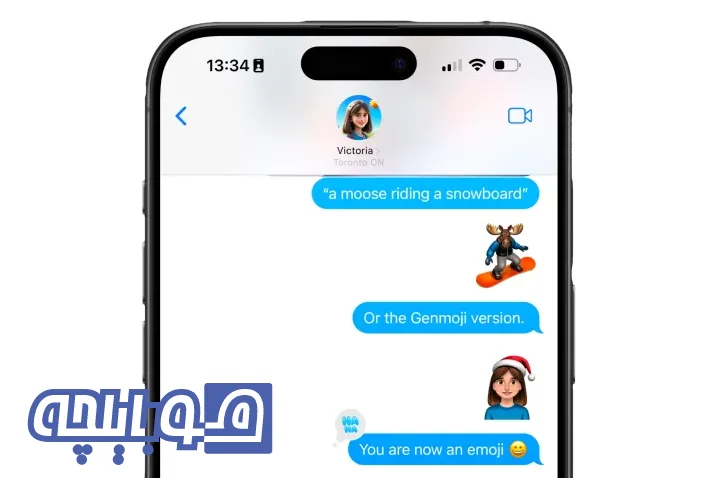
Genmoji یک ابزار جدید و نوآورانه در iOS 18.2 است که به کاربران امکان میدهد ایموجیهای سفارشی بسازند. این ایموجیها میتوانند شخصیت یا حس خاصی را به پیامهای متنی شما اضافه کنند و تجربه ارسال پیام را جذابتر کنند. برای استفاده از Genmoji، مراحل زیر را دنبال کنید:
- باز کردن Messages و رفتن به بخش ایموجیها: ابتدا برنامه Messages را باز کرده و وارد بخش Emoji Keyboard شوید.
- وارد کردن توصیف ایموجی: در قسمت Describe an emoji، توضیحی درباره ایموجی مورد نظر خود وارد کنید، مثل «گربهای که عینک آفتابی دارد و لبخند میزند».
- ایجاد Genmoji: Genmoji با استفاده از هوش مصنوعی ایموجیهای متفاوتی بر اساس توصیف شما ایجاد میکند. میتوانید از بین گزینههای مختلف، یکی را انتخاب و ارسال کنید.
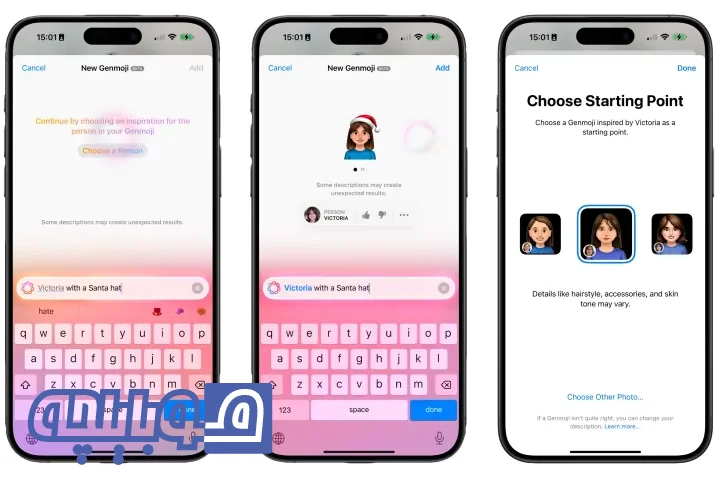
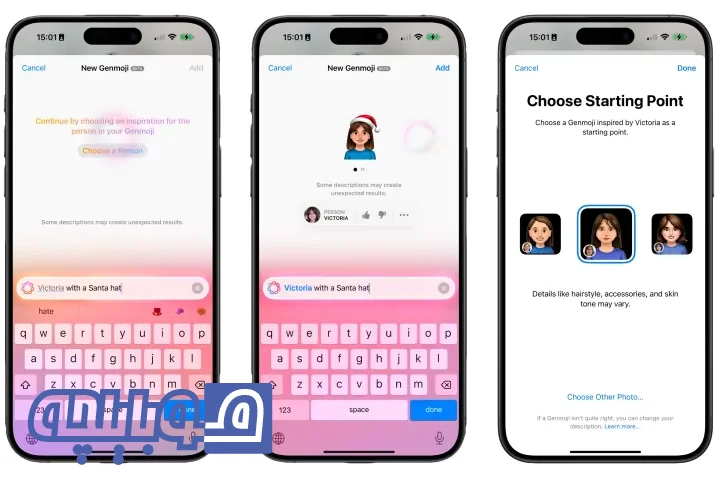
استفاده از Genmoji در سایر برنامهها
Genmoji را میتوان به عنوان استیکر در سایر برنامهها نیز استفاده کرد. برای این کار، مراحل زیر را انجام دهید:
- ایجاد و ذخیره Genmoji: Genmoji ایجاد شده را انتخاب کنید و با نگه داشتن روی آن، گزینه ذخیره در کتابخانه عکسها را بزنید.
- استفاده به عنوان استیکر: از کتابخانه عکسها، Genmoji را در برنامههایی مثل WhatsApp یا Instagram استفاده کنید.
iOS 18: تاریخ انتشار، ویژگیهای جدید و آیفونهای سازگار
جمعبندی و نکات پایانی
iOS 18.2 با معرفی قابلیتهای Image Playground و Genmoji تجربهای جدید و خلاقانه برای کاربران فراهم کرده است. این ابزارها به ویژه برای کسانی که به دنبال شخصیسازی و خلق تصاویر و ایموجیهای منحصربهفرد هستند، بسیار جذاب خواهد بود. با این حال، باید توجه داشت که این قابلیتها تنها در نسخههای iPhone 15 Pro و iPhone 16 و بالاتر قابل دسترس هستند و نسخههای قدیمیتر آیفون از آنها پشتیبانی نمیکنند.
با استفاده از این آموزش میتوانید به راحتی از ویژگیهای Image Playground و Genmoji در iOS 18.2 بهرهمند شوید و تصاویر و ایموجیهای خاص خود را به روشی خلاقانه ایجاد کنید.