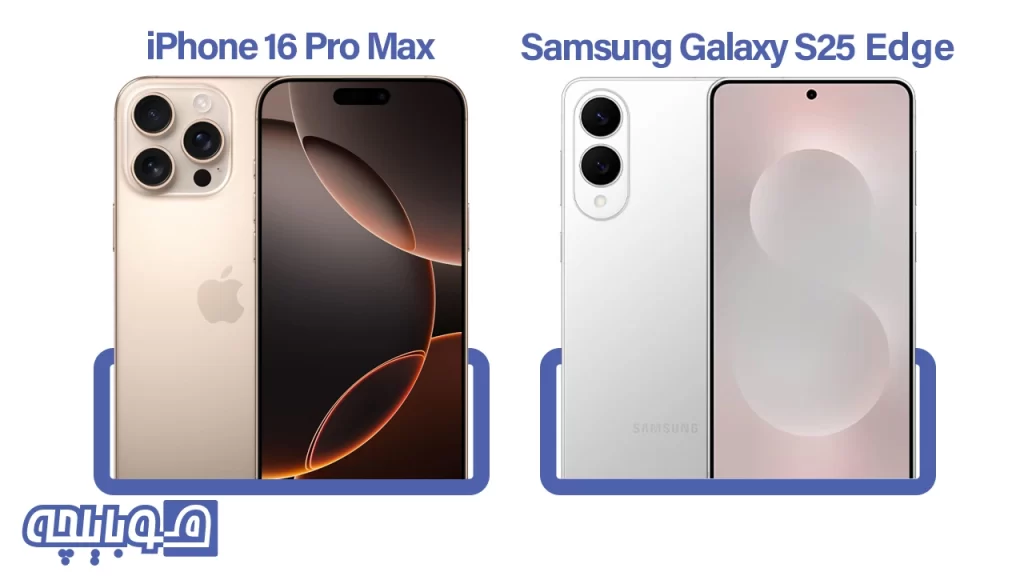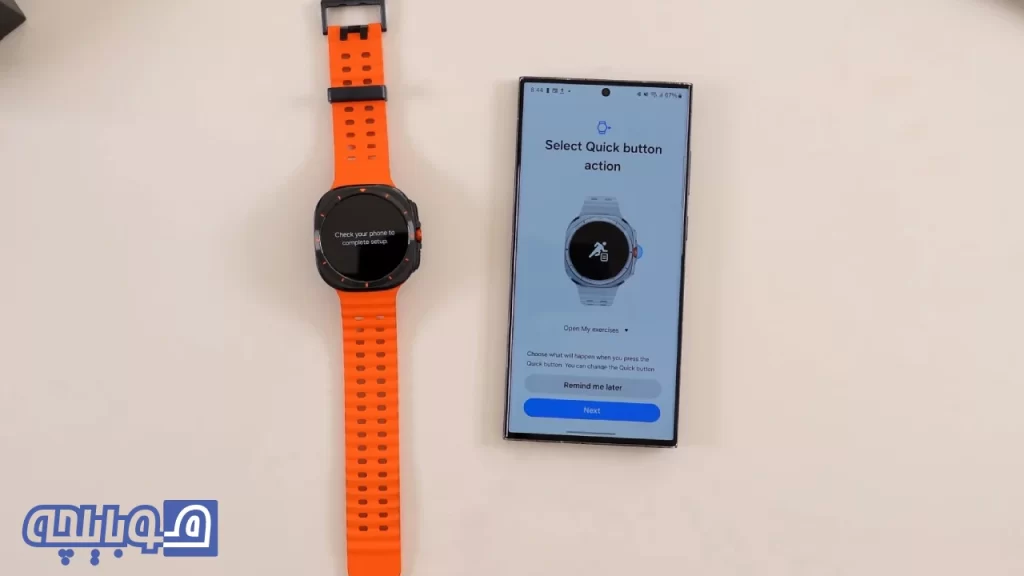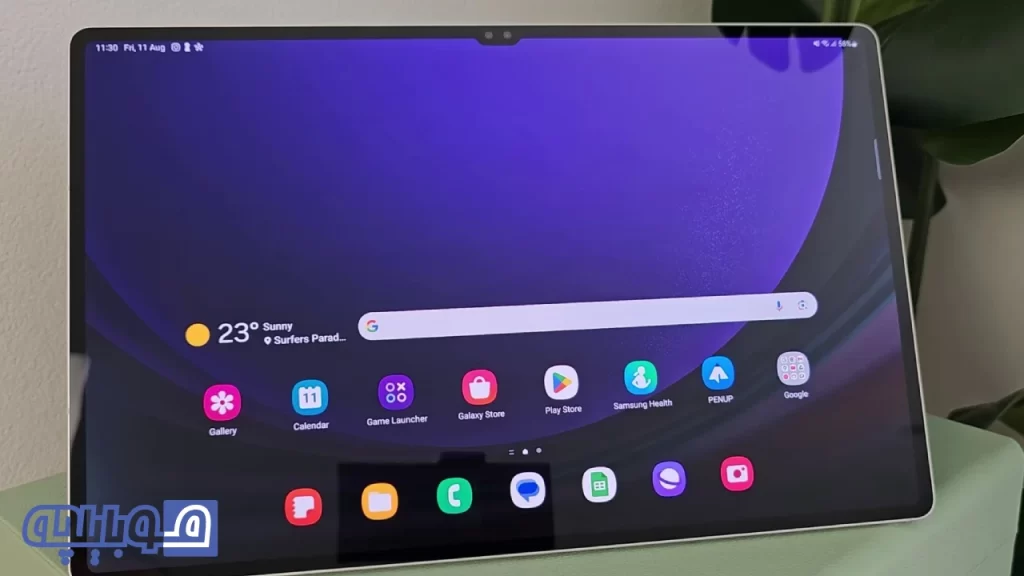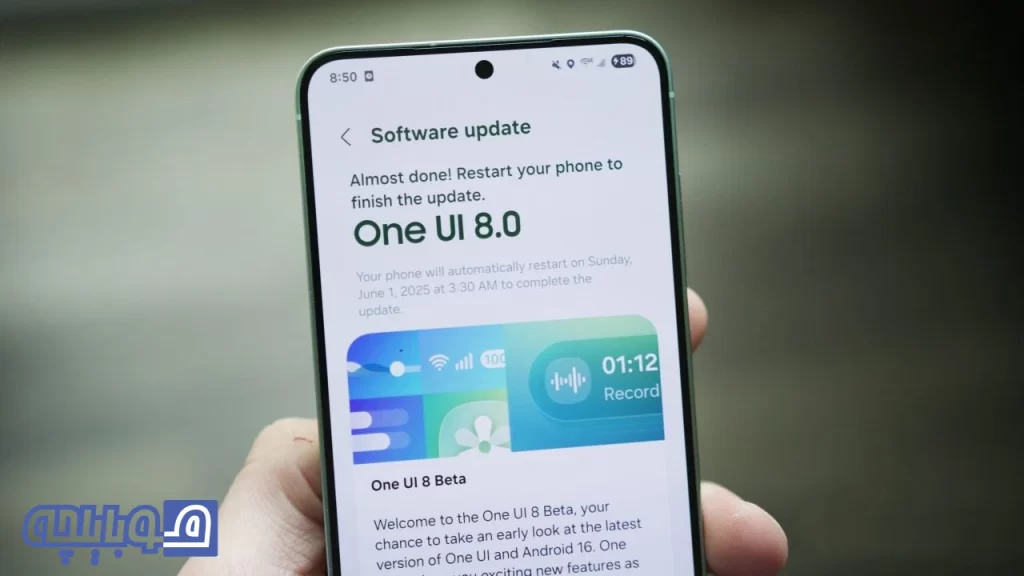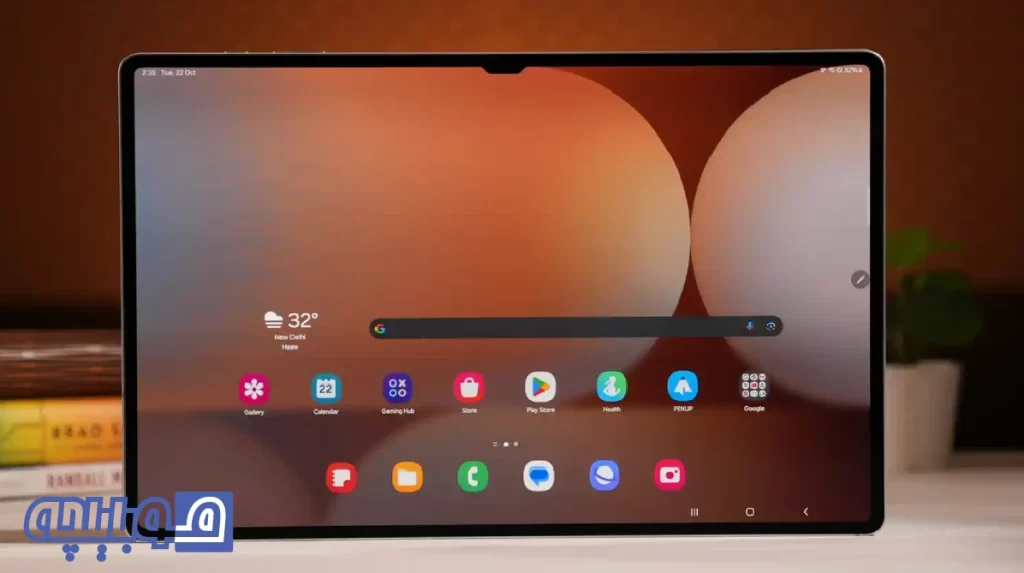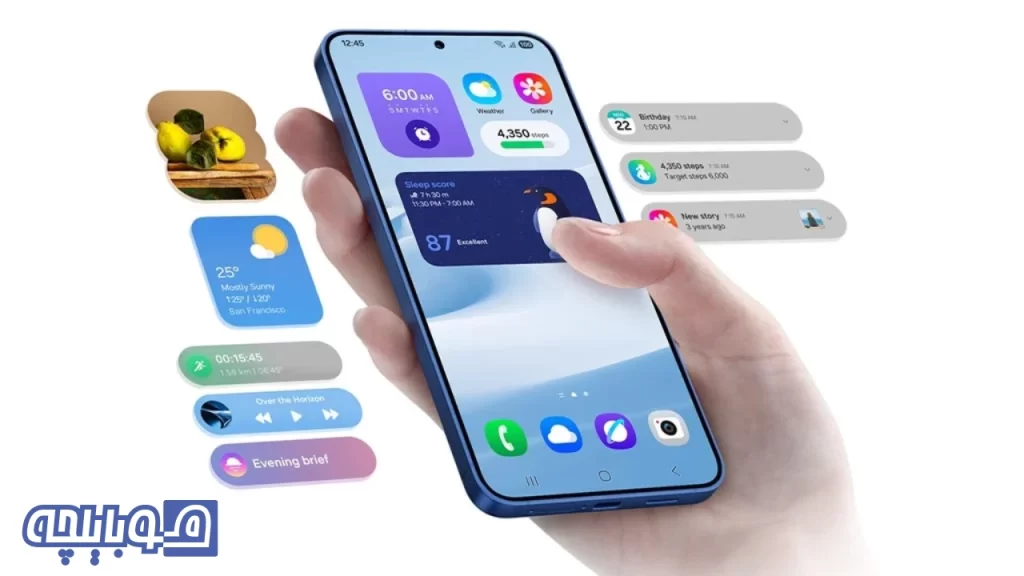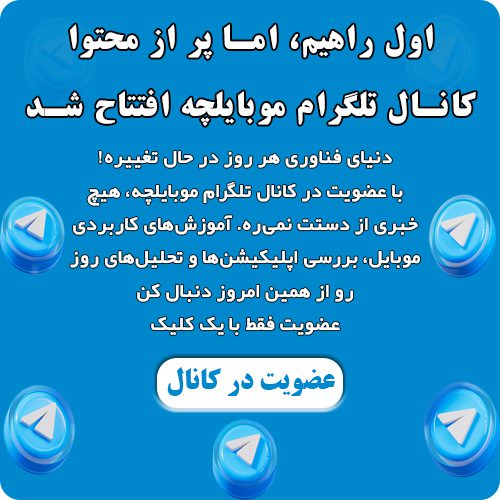5 روش آسان برای اسکرین شات گرفتن با گوشی سامسونگ گلکسی A14

گرفتن اسکرین شات یکی از سادهترین و کاربردیترین روشها برای ثبت محتوای صفحه گوشی است. اگر شما نیز کاربر گوشی سامسونگ گلکسی A14 هستید، چند روش مختلف برای نحوه اسکرین شات گرفتن با گوشی سامسونگ گلکسی A14 وجود دارد که در ادامه به صورت کامل و گام به گام توضیح داده میشود.
اسکرین شات با استفاده از دکمههای گوشیاسکرین شات گرفتن با گوشی سامسونگ گلکسی A14
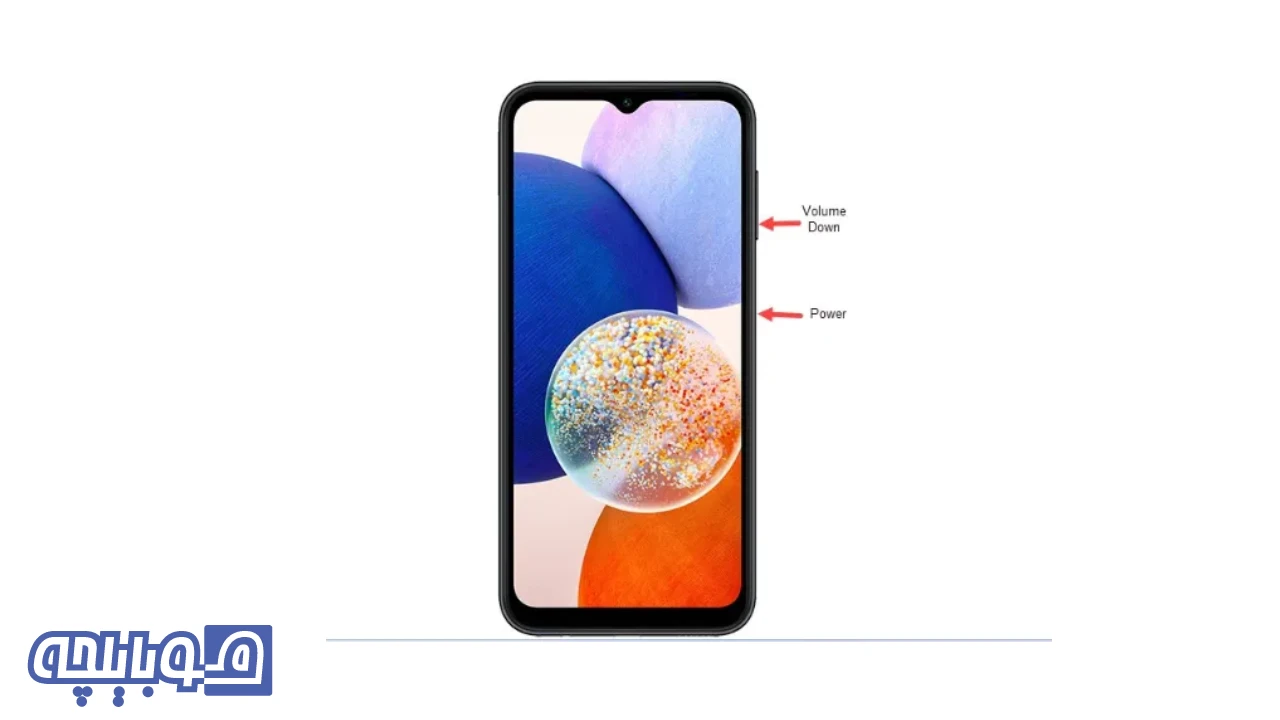
سادهترین و سریعترین روش برای نحوه اسکرین شات گرفتن با گوشی سامسونگ گلکسی A14 استفاده از دکمههای فیزیکی دستگاه است. این روش شامل دو دکمه میشود که به راحتی قابل دسترس هستند:
- مرحله اول: به صفحهای بروید که میخواهید از آن اسکرین شات بگیرید.
- مرحله دوم: دکمه پاور و دکمه کاهش صدا را بهطور همزمان فشار دهید.
- مرحله سوم: صفحه فلاش میزند و اسکرین شات شما گرفته میشود.
پس از گرفتن اسکرین شات، میتوانید بلافاصله پیشنمایش تصویر را در گوشه صفحه مشاهده کنید و حتی آن را ویرایش کنید. این روش آسانترین راه برای نحوه اسکرین شات گرفتن با گوشی سامسونگ گلکسی A14 است و برای اکثر کاربران کاربردی خواهد بود.
نحوه اسکرین شات گرفتن با گوشی a14 بدون دکمه پاور
اگر نمیخواهید از دکمههای فیزیکی گوشی سامسونگ گلکسی A14 برای گرفتن اسکرین شات استفاده کنید، روشهای جایگزینی وجود دارد که به شما این امکان را میدهد تا به راحتی و بدون نیاز به دکمهها، از صفحه خود اسکرین شات بگیرید.این روشها بسیار کاربردی هستند و به خصوص زمانی که دکمههای گوشی آسیب دیده باشند یا دسترسی به آنها سخت باشد، میتوانند بسیار مفید باشند.
استفاده از منوی دستیار (Assistant Menu)
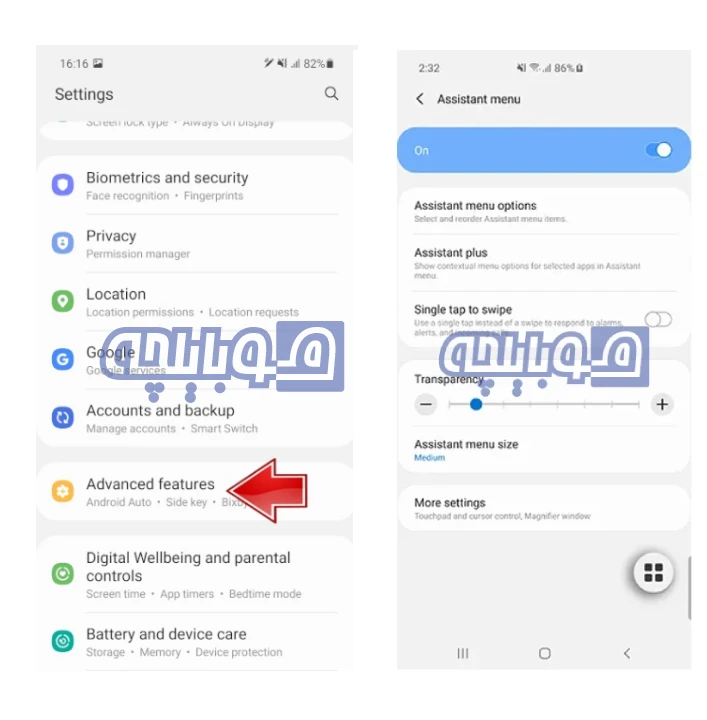
یکی دیگر از روشهای نحوه اسکرین شات گرفتن با گوشی سامسونگ گلکسی A14، استفاده از منوی دستیار است. این روش برای افرادی که ترجیح میدهند از دکمههای فیزیکی استفاده نکنند، بسیار مناسب است. برای فعال کردن منوی دستیار:
- به تنظیمات گوشی بروید.
- گزینه دسترسپذیری (Accessibility) را انتخاب کنید.
- سپس وارد بخش Interaction and Dexterity شوید و گزینه Assistant Menu را فعال کنید.
بعد از فعالسازی این گزینه، یک آیکون کوچک روی صفحه ظاهر میشود که میتوانید آن را در هرجایی از صفحه جابهجا کنید. حالا برای گرفتن اسکرین شات، کافی است روی این آیکون ضربه بزنید و گزینه “Screenshot” را انتخاب کنید. این روش ساده و بدون نیاز به دکمههای فیزیکی است و یکی از کاربردیترین راهها برای نحوه اسکرین شات گرفتن با گوشی سامسونگ گلکسی A14 محسوب میشود.
بررسی سامسونگ A14: یک انتخاب اقتصادی مناسب؟
گرفتن اسکرین شات طولانی با گوشی a14 سامسونگ (Long Screenshot)
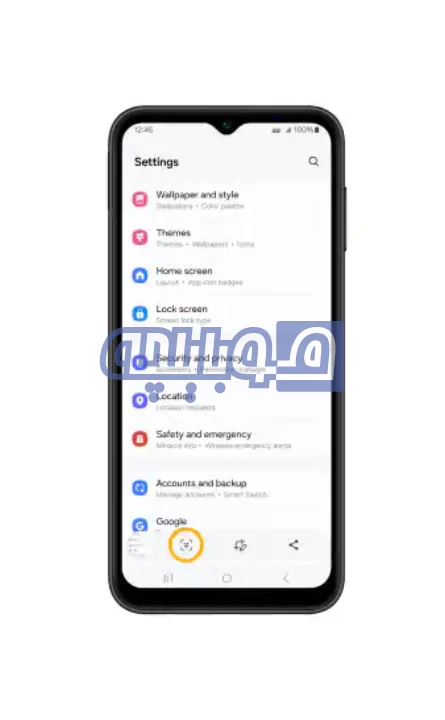
گاهی ممکن است بخواهید از یک صفحه طولانی مانند یک مقاله یا یک صفحه وبسایت، اسکرین شات بگیرید. در این حالت، نحوه اسکرین شات گرفتن با گوشی سامسونگ گلکسی A14 به صورت طولانی میتواند به شما کمک کند. برای این کار:
- ابتدا یک اسکرین شات معمولی بگیرید.
- در نوار ابزار پایین صفحه، گزینه “Scroll Capture” را انتخاب کنید.
- گوشی بهطور خودکار صفحه را به سمت پایین پیمایش میکند و از کل محتوا اسکرین شات میگیرد.
این روش به شما اجازه میدهد که اسکرین شاتهای بلند و کامل از صفحات طولانی بگیرید. این قابلیت در بسیاری از مواقع، بهخصوص برای ثبت اطلاعات یا متون بلند، بسیار کارآمد است و یکی از بهترین روشها برای نحوه اسکرین شات گرفتن با گوشی سامسونگ گلکسی A14 میباشد.
نحوه اسکرین شات گرفتن با گوشی سامسونگ گلکسی A14 با حرکت کف دست (Palm Swipe)
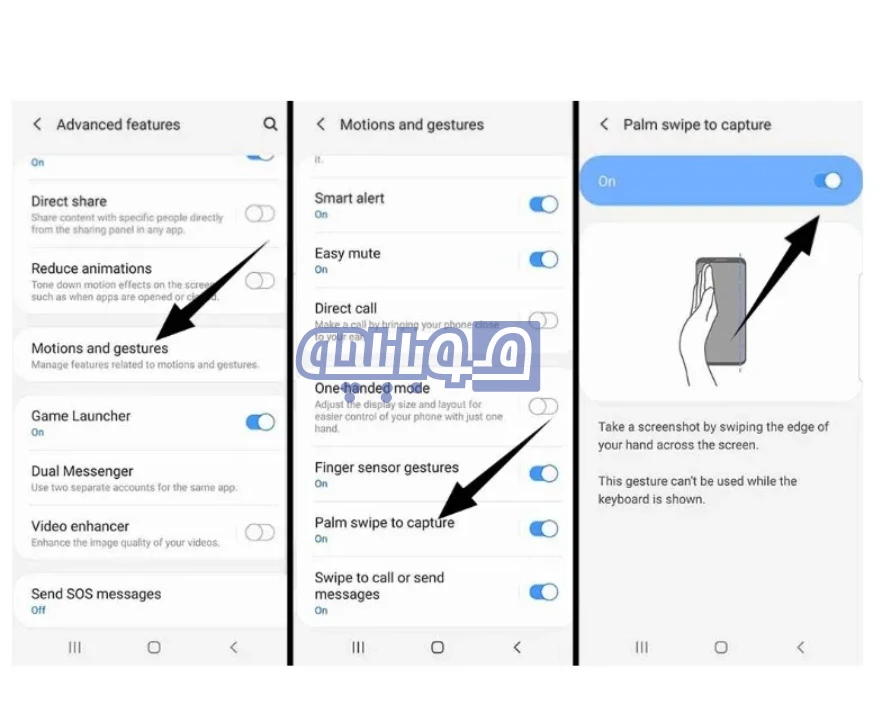
روش دیگر برای نحوه اسکرین شات گرفتن با گوشی سامسونگ گلکسی A14، استفاده از حرکت کف دست است. این روش جذاب و سریع است و با یک حرکت ساده میتوانید از صفحه اسکرین شات بگیرید. برای فعالسازی این روش:
- به تنظیمات بروید و گزینه Advanced Features (ویژگیهای پیشرفته) را انتخاب کنید.
- سپس به Motions and Gestures (حرکات و ژستها) بروید و Palm Swipe to Capture را فعال کنید.
پس از فعالسازی این گزینه، کافی است کف دست خود را به صورت افقی روی صفحه بکشید تا اسکرین شات گرفته شود. البته این روش ممکن است نیاز به تمرین داشته باشد، زیرا در برخی مواقع دقیقاً عمل نمیکند. با این حال، این روش نیز یکی از روشهای جالب برای نحوه اسکرین شات گرفتن با گوشی سامسونگ گلکسی A14 است.
مشاهده و ویرایش اسکرین شاتها
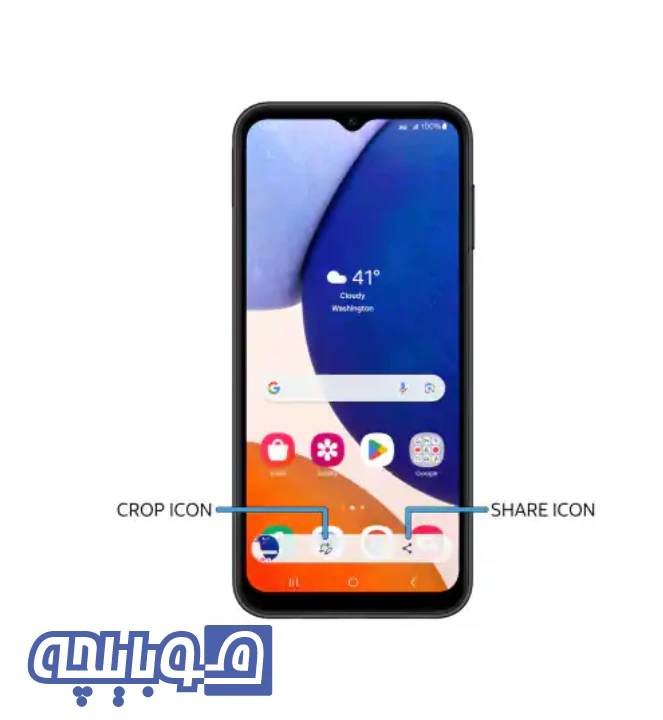
پس از گرفتن اسکرین شات به هر یک از روشهای بالا، میتوانید به گالری گوشی بروید تا اسکرین شاتها را مشاهده کنید. تمام اسکرین شاتها در پوشهی Screenshots ذخیره میشوند. در این بخش، میتوانید تصاویر را برش دهید، یادداشتهایی اضافه کنید یا تغییراتی در آنها ایجاد کنید. این امکانات به شما اجازه میدهد که محتوای مورد نظر خود را به بهترین شکل نگهداری و مدیریت کنید. برای ویرایش اسکرین شاتهای خود، از اپلیکیشنهایی مانند Pixlr استفاده کنید.
این پنج روش برای نحوه اسکرین شات گرفتن با گوشی سامسونگ گلکسی A14 به شما امکان میدهد که در هر شرایطی بتوانید از صفحه خود عکس بگیرید و از آنها بهرهبرداری کنید. امیدواریم این راهنما برای شما مفید باشد و بتوانید به راحتی از روشهای مختلف استفاده کنید.