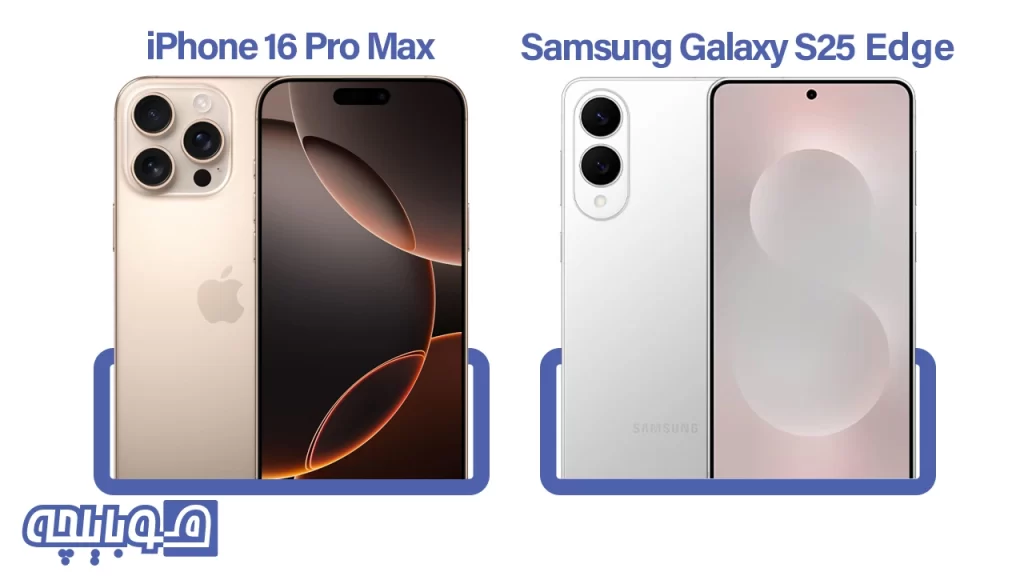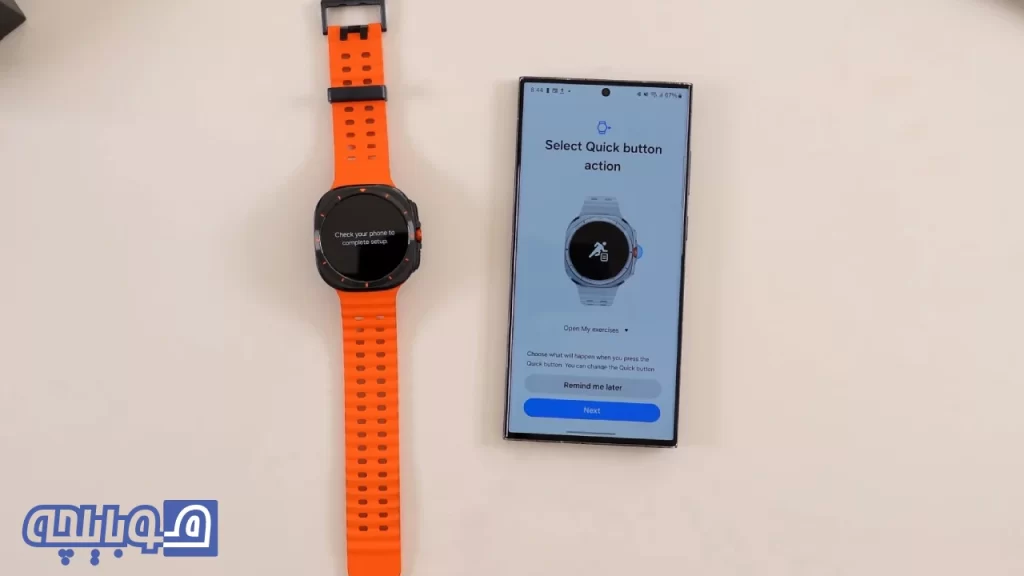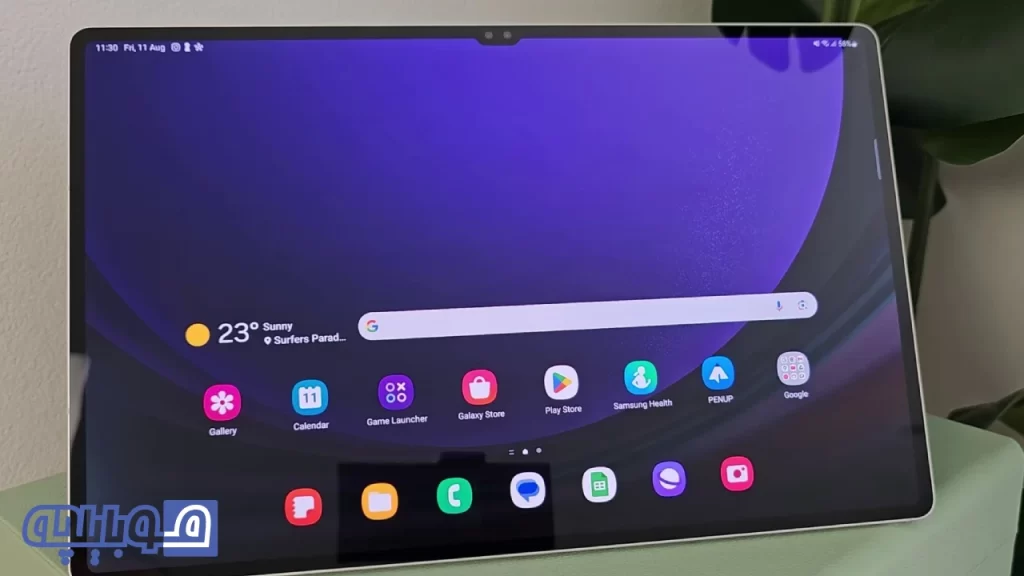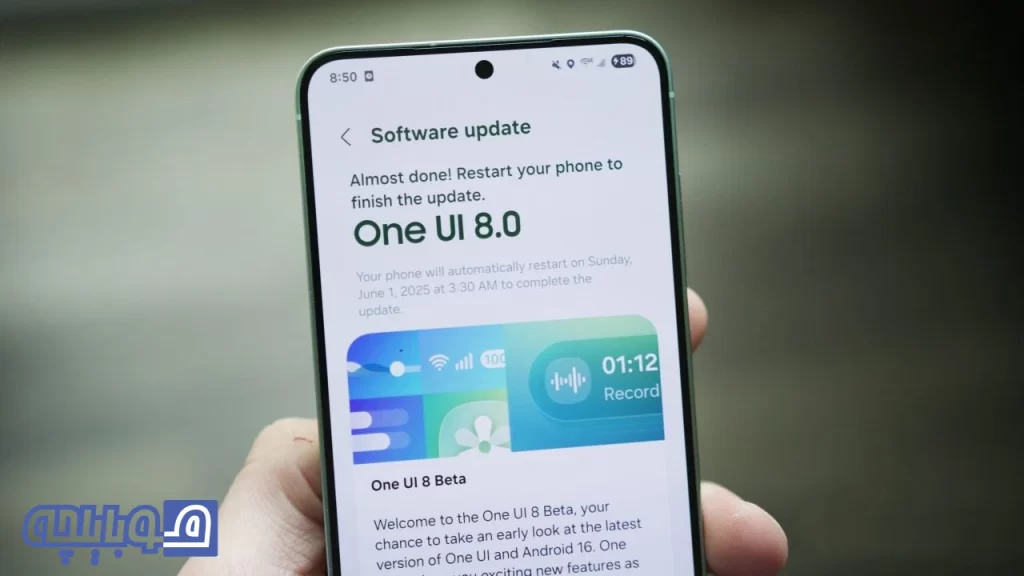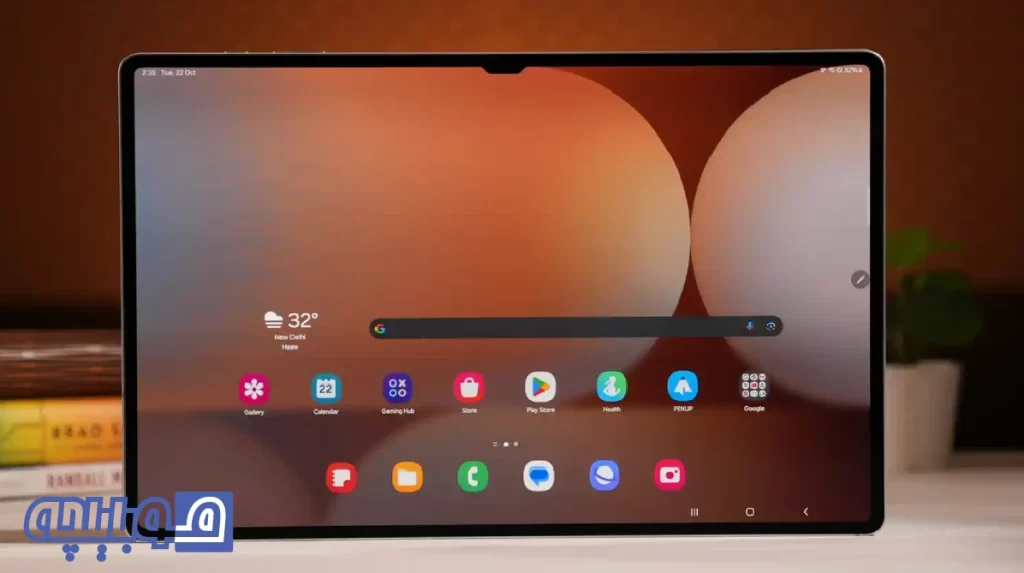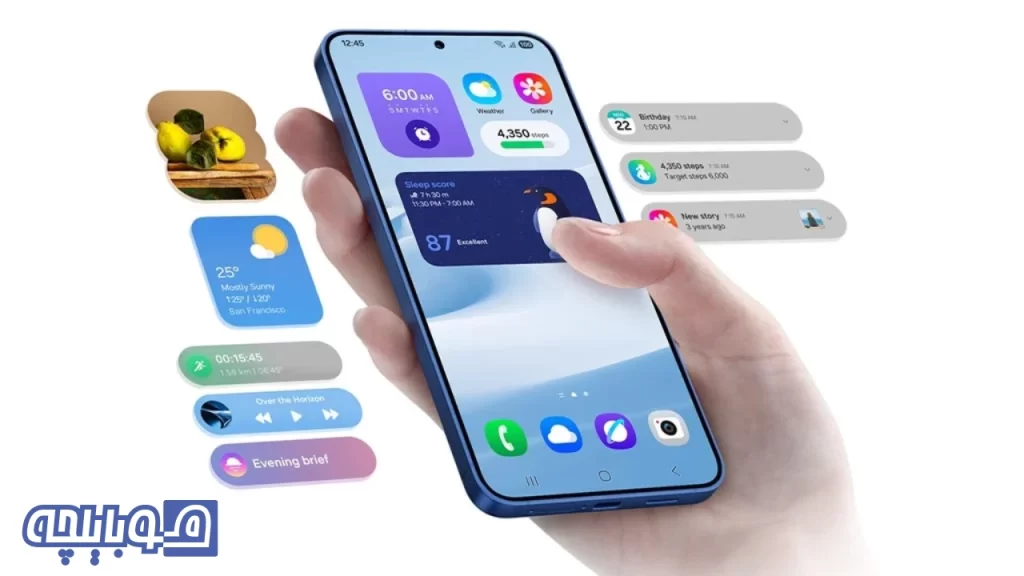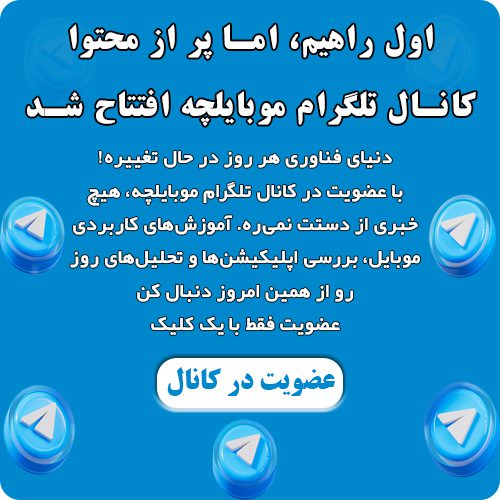آموزش وصل کردن گوشی سامسونگ به کامپیوتر؛ از کابل تا اتصال بیسیم!

اتصال گوشی سامسونگ به رایانه، تنها به معنی انتقال چند عکس یا ویدیو نیست؛ بلکه یکی از راهکارهای کلیدی برای مدیریت دادهها، همگامسازی اطلاعات، پشتیبانگیری، و حتی کارکردهای روزمره مانند پاسخ به پیامک یا دسترسی به اعلانهاست. با پیشرفت فناوری، روشهای متنوعی برای برقراری این اتصال ارائه شدهاند، از کابل USB بهعنوان روش پایه و قابلاعتماد، گرفته تا راهحلهای بیسیم و هوشمند مانند Samsung Flow و Microsoft Phone Link. حتی برای مدلهای قدیمیتر، ابزارهایی مانند Samsung Kies و Smart Switch همچنان کارآمد و قابل استفادهاند.
در این راهنما تلاش کردهایم با زبانی روشن و دقیق، تمام روشهای موجود را برای وصل کردن گوشی سامسونگ به کامپیوتر، چه از طریق کابل و چه بدون آن، بررسی کنیم. صرفنظر از مدل گوشی یا سیستمعامل ویندوزی که استفاده میکنید، این آموزش گامبهگام به شما کمک میکند تا بهترین راهحل را انتخاب کرده و بهراحتی دستگاه خود را مدیریت کنید.
آموزش وصل کردن گوشی سامسونگ به کامپیوتر با کابل
یکی از سادهترین و رایجترین روشها برای وصل کردن گوشی سامسونگ به کامپیوتر، استفاده از کابل USB است. این روش نه تنها امکان انتقال فایلها بین دو دستگاه را فراهم میکند، بلکه میتواند به عنوان منبع تغذیه برای شارژ گوشی نیز عمل کند. در ادامه، مراحل انجام این کار را به صورت گامبهگام بررسی میکنیم.
محدودیتها:
- نیاز به کابل USB و فعال بودن حالت MTP (Media Transfer Protocol) (به طور پیش فرض فعال است)
- ممکن است در برخی مدلهای قدیمیتر، به نصب دستی درایور روی کامپیوتر نیاز باشد
مراحل اتصال گوشی سامسونگ با کابل
- مرحله ۱: کابل USB را بردارید و سر micro-USB یا USB-C آن را به گوشی سامسونگ، و سر دیگر را به پورت USB کامپیوتر متصل کنید.
- مرحله ۲: پس از اتصال، یک اعلان روی صفحه گوشی نمایش داده میشود که نشاندهنده اتصال به کامپیوتر است. روی این اعلان ضربه بزنید.
- مرحله ۳: در پنجرهای که باز میشود، گزینهی انتقال فایلها (Transfer Files) یا File Transfer را انتخاب نمایید.
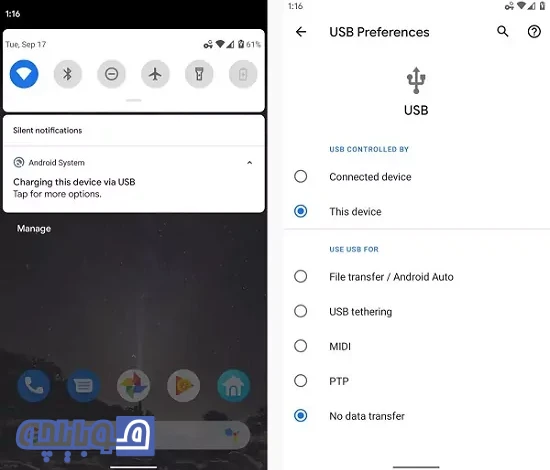
- مرحله ۴: در کامپیوتر، پنجرهای ظاهر میشود. گزینهی باز کردن دستگاه برای مشاهده فایلها (Open Device To View Files) را انتخاب کنید.
- مرحله ۵: پنجرهای جدید در کامپیوتر باز خواهد شد که در آن میتوانید به فایلها و پوشههای ذخیرهشده روی گوشی خود دسترسی داشته باشید.
با انجام این پنج مرحله ساده در وصل کردن گوشی سامسونگ به کامپیوتر، میتوانید گوشی سامسونگ خود را از طریق کابل USB به کامپیوتر متصل کرده و به راحتی فایلها را منتقل یا دستگاه را شارژ کنید.
شارژر دیواری 25 وات سامسونگ مدل ep-ta800
چرا گوشی سامسونگ به کامپیوتر وصل نمیشود؟
گاهی اوقات هنگام اتصال گوشی سامسونگ به کامپیوتر، ممکن است گوشی توسط سیستم شناسایی نشود. این مشکل میتواند دلایل سادهای داشته باشد که با چند بررسی ابتدایی قابل حل است. در ادامه، به دلایل احتمالی و راهحلهای رایج برای رفع مشکل وصل کردن گوشی سامسونگ به کامپیوتر میپردازیم.
- بررسی کابل USB: کابل USB را با گوشی دیگری امتحان کنید. اگر آن گوشی بدون مشکل وصل شد، یعنی کابل و پورت USB کامپیوتر سالم هستند. در غیر این صورت، ممکن است کابل آسیبدیده یا پورت مشکل داشته باشد.
- بررسی حالت اتصال USB: در برخی موارد، حالت اتصال گوشی فقط روی شارژ (Charging only) تنظیم شده و انتقال فایل فعال نیست. پس از اتصال به کامپیوتر، اعلان ظاهر شده روی گوشی را لمس کنید و حالت اتصال را به انتقال فایل (File Transfer) تغییر دهید.
- نصب یا بهروزرسانی درایور MTP: کامپیوتر برای شناسایی گوشی بهعنوان دستگاه رسانه، نیاز به درایور MTP (Media Transfer Protocol) دارد. مطمئن شوید این درایورها نصب شده یا بهروز هستند.
- درایورهای ویندوز: اگر سیستمعامل ویندوز شما بهروز نیست یا درایورها ناقصاند، ممکن است اتصال برقرار نشود. از ابزارهای عیبیابی درایور (Driver Troubleshooter) استفاده کنید تا درایورهای ناقص یا قدیمی شناسایی و رفع شوند.
- مشکل سختافزاری: اگر گوشی شما به هیچ رایانهای وصل نمیشود، احتمال وجود مشکل سختافزاری در پورت گوشی یا برد اصلی وجود دارد. گوشی را با یک کامپیوتر دیگر تست کنید تا مطمئن شوید مشکل از خود دستگاه است یا خیر.
با بررسی کابل، حالت اتصال، درایورها و سلامت سختافزار، میتوانید دلیل عدم وصل کردن گوشی سامسونگ به کامپیوتر را شناسایی و رفع کنید. اگر مشکل همچنان پابرجاست، بهتر است گوشی خود را پیش یک تعمیر کار ببرید.
چگونه گوشی سامسونگ را بدون کابل به کامپیوتر وصل کنیم؟
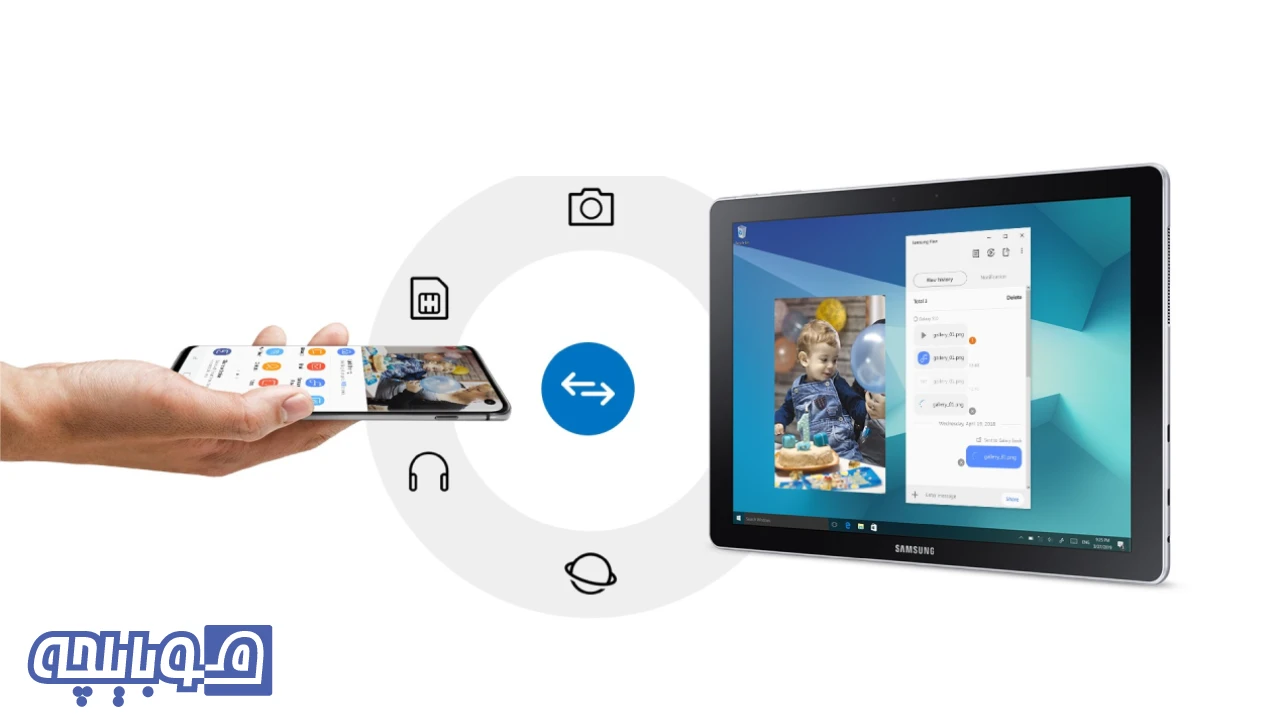
یکی از روشهای هوشمندانه و بیسیم برای اتصال گوشی سامسونگ به کامپیوتر، استفاده از نرمافزار رسمی Samsung Flow است. این برنامه توسط شرکت سامسونگ توسعه داده شده و امکاناتی مثل اشتراکگذاری محتوا، همگامسازی اعلانها، نمایش صفحه گوشی روی نمایشگر بزرگتر (Smart View) و حتی ایجاد اتصال اینترنت خودکار از طریق هاتاسپات (Auto Hotspot Link) را فراهم میکند. اتصال بین گوشی و کامپیوتر از طریق Wi-Fi و Bluetooth برقرار میشود و به کابل نیازی ندارد.
این نرمافزار فقط برای دستگاههای سامسونگ طراحی شده و با گوشیهایی که دارای سیستمعامل Android 6.0 (مارشمالو – Marshmallow) یا بالاتر هستند کار میکند. همچنین تنها روی رایانههایی با Windows 10 یا Windows 11 قابل استفاده است.
محدودیتها:
- تنها برای دستگاههای سامسونگ در دسترس است
- امکان کنترل کامل گوشی از راه دور روی رایانه وجود ندارد
مراحل اتصال گوشی سامسونگ به رایانه از طریق Samsung Flow
- مرحله ۱: برنامه Samsung Flow را روی گوشی و کامپیوتر نصب و اجرا کنید. سپس روی دکمهی شروع (Start) کلیک کنید.
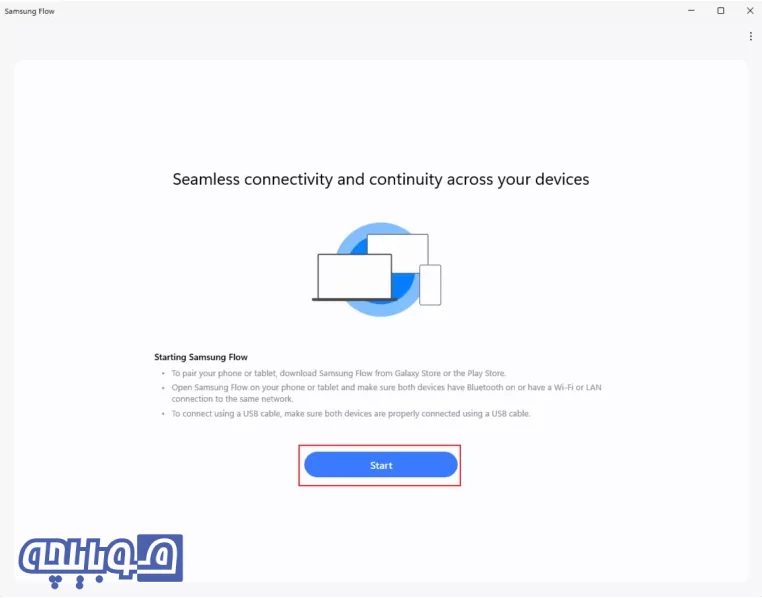
- مرحله ۲: کامپیوتر شروع به جستوجوی گوشی شما میکند. پس از ظاهر شدن نام گوشی در لیست، آن را انتخاب نمایید.
- مرحله ۳: از رمز عبور (Passcode) نمایشی برای تایید و برقراری اتصال بین گوشی و کامپیوتر استفاده کنید.

- مرحله ۴: اکنون اتصال برقرار شده و میتوانید از امکانات موردنظر مانند اشتراکگذاری صفحه یا دریافت اعلانها استفاده کنید.
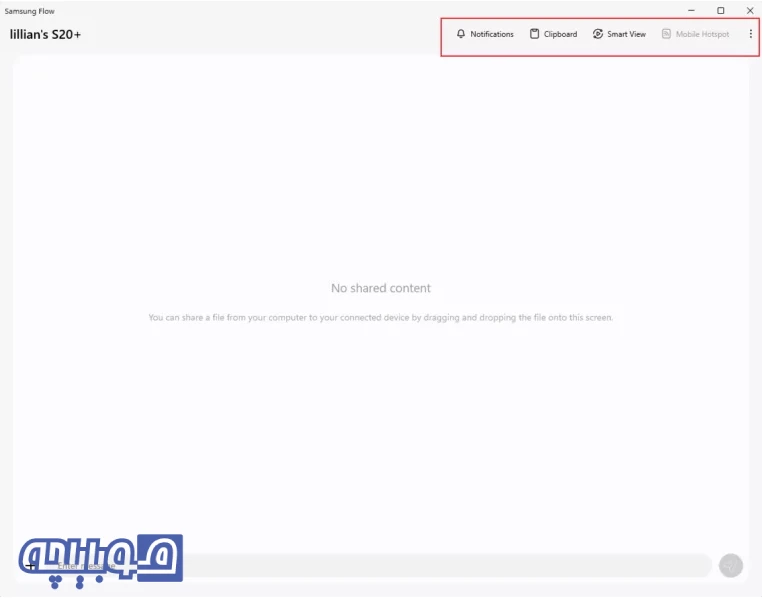
با Samsung Flow میتوانید تجربهای بیسیم و هوشمند از وصل کردن گوشی سامسونگ به کامپیوتر داشته باشید. کافی است شرایط سختافزاری و نرمافزاری لازم را داشته باشید تا از امکانات مفید این نرمافزار بهرهمند شوید.
شارژر اصلی دوپین 15 وات سامسونگ مدل EP-T1510
اتصال گوشی سامسونگ به کامپیوتر بیسیم از طریق Microsoft Phone Link
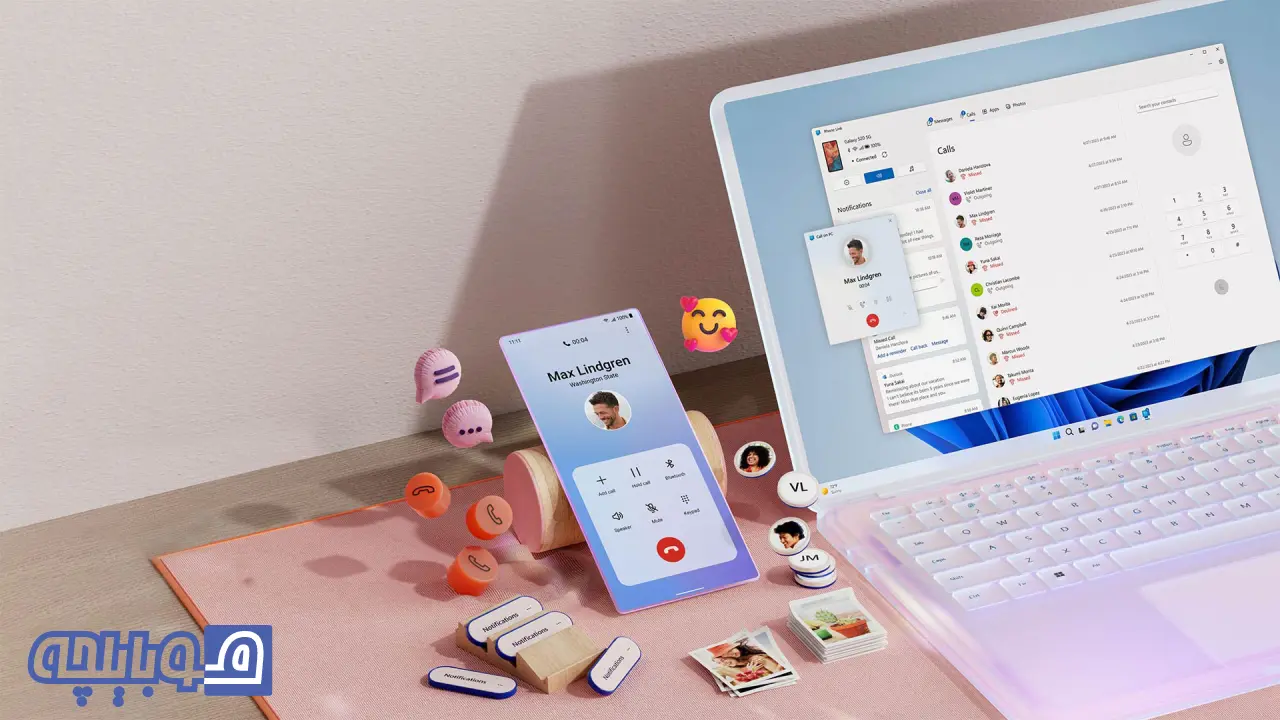
نرمافزار Microsoft Phone Link (لینک به تلفن) یکی از راهحلهای رسمی مایکروسافت برای اتصال گوشیهای هوشمند به رایانههای ویندوزی است. پس از اتصال موفق، میتوانید مستقیماً از طریق کامپیوتر به پیامکهای گوشی پاسخ دهید، تماسها را دریافت کنید، اعلانها را ببینید و حتی تصاویر را بهصورت دستهای (Bulk) منتقل نمایید. خبر خوب این است که گوشیهای سامسونگ بهطور پیشفرض این اپلیکیشن را در سیستم خود دارند و نیازی به نصب مجدد ندارید.
این نرمافزار از طریق اتصال Wi-Fi کار میکند و فقط زمانی فعال است که هر دو دستگاه (گوشی و کامپیوتر) به یک شبکه وایفای متصل باشند. از مهمترین قابلیتهای آن میتوان به نمایش صفحه گوشی روی دسکتاپ (Screen Mirroring) و ارسال یا دریافت پیامک از طریق رایانه اشاره کرد. البته لازم به ذکر است که این قابلیتها تنها در برخی مدلهای خاص از سری Galaxy سامسونگ پشتیبانی میشوند و ممکن است روی تمام مدلها فعال نباشد.
مراحل اتصال گوشی سامسونگ به کامپیوتر از طریق Microsoft Phone Link
- مرحله ۱: در کامپیوتر، عبارت Phone Link را جستوجو کرده و برنامه را اجرا کنید.
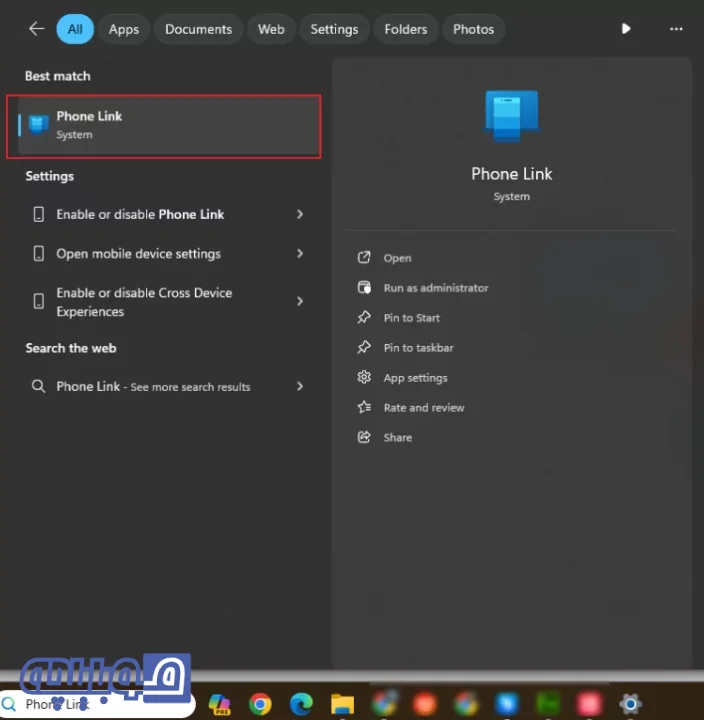
- مرحله ۲: پس از باز شدن برنامه، گزینهی Android را انتخاب کنید.

- مرحله ۳: در صفحه ظاهرشده، تیک گزینهی «من یک دستگاه پشتیبانیشده دارم (I have a supported device)» را بزنید و روی ادامه (Continue) کلیک کنید.
- مرحله ۴: وارد حساب Microsoft خود هم در گوشی و هم در کامپیوتر شوید تا فرآیند همگامسازی کامل شود.
- مرحله ۵: در این مرحله، گوشی و رایانه به یکدیگر متصل میشوند. حالا میتوانید مجوزهای لازم را تنظیم کرده و از امکانات مختلف برنامه استفاده کنید.
با استفاده از Microsoft Phone Link میتوانید بدون نیاز به کابل، گوشی سامسونگ خود را به کامپیوتر متصل کرده و امکانات کاربردی مانند پاسخ به پیامکها و انتقال سریع تصاویر را تجربه کنید. فقط کافی است از سازگاری مدل گوشی خود مطمئن باشید و هر دو دستگاه روی یک شبکه وایفای قرار داشته باشند.
اتصال گوشی سامسونگ به کامپیوتر از طریق بلوتوث
اگر کامپیوتر شما از قابلیت بلوتوث پشتیبانی میکند، میتوانید بدون نیاز به کابل، گوشی سامسونگ خود را از طریق Bluetooth به آن متصل کنید. این روش امکان انتقال فایلها مانند عکس، ویدیو، اسناد و حتی مخاطبین را بهصورت بیسیم فراهم میکند. همچنین با استفاده از قابلیت Bluetooth Tethering میتوانید اینترنت گوشی را نیز با کامپیوتر به اشتراک بگذارید.
در این آموزش، ابتدا نحوه فعالسازی بلوتوث در ویندوز ۱۱ و سپس اتصال آن به گوشی سامسونگ را گامبهگام بررسی خواهیم کرد.
مراحل اتصال گوشی سامسونگ به کامپیوتر از طریق بلوتوث (در ویندوز 11)
- مرحله ۱: از منوی Start در ویندوز، وارد تنظیمات (Settings) شوید. سپس به بخش Bluetooth & devices (بلوتوث و دستگاهها) بروید و گزینه Bluetooth را فعال کنید.
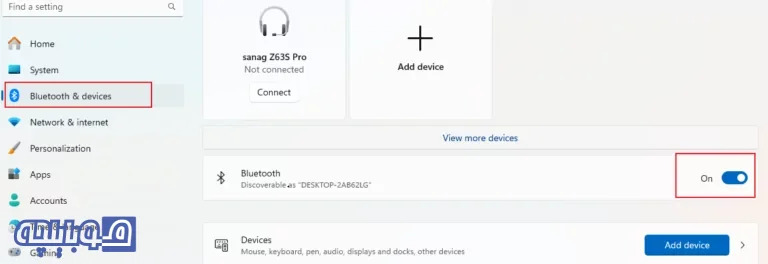
- مرحله ۲: در گوشی سامسونگ، از طریق تنظیمات سریع (Quick Settings) بلوتوث را روشن کنید.
- مرحله ۳: در کامپیوتر، در همان بخش Bluetooth & devices، روی گزینهی افزودن دستگاه (Add device) کلیک کنید.
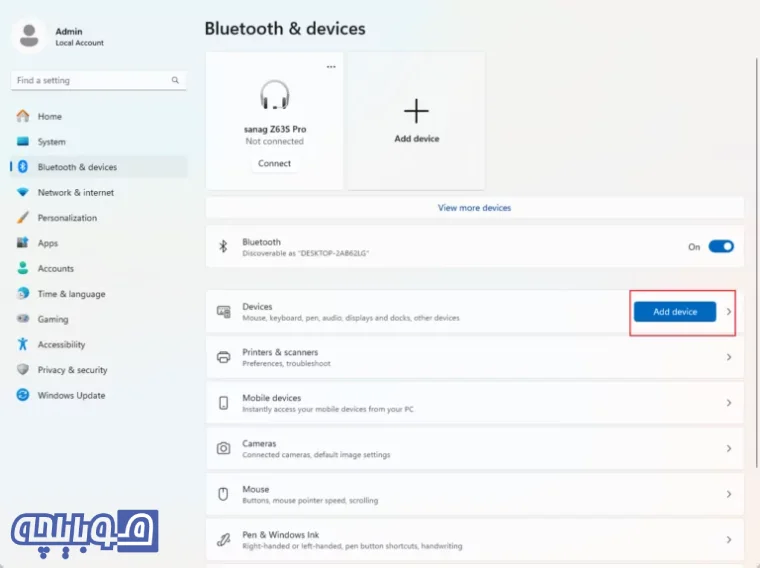
- مرحله ۴: گزینهی Bluetooth را انتخاب کنید. کامپیوتر شروع به اسکن دستگاههای بلوتوث اطراف خواهد کرد.
- مرحله ۵: پس از شناسایی گوشی سامسونگ، آن را از لیست انتخاب کرده و فرآیند اتصال را کامل کنید. اکنون میتوانید فایلهای دلخواه خود را از گوشی به کامپیوتر یا بالعکس از طریق بلوتوث ارسال نمایید.
اتصال از طریق بلوتوث گزینهای سریع و بدون نیاز به کابل است که برای انتقال فایلهای سبک یا اشتراکگذاری اینترنت کاربرد دارد. تنها کافیست بلوتوث در هر دو دستگاه فعال باشد تا بتوانید اتصال را برقرار کنید.
کابل شارژر دو سر تایپ سی اصلی سامسونگ
اتصال گوشیهای سامسونگ قدیمی به رایانه از طریق Kies یا Smart Switch
برای گوشیهای سامسونگی که پیش از معرفی Galaxy Note 3 عرضه شدهاند، نرمافزار Samsung Kies گزینهی اصلی برای وصل کردن گوشی سامسونگ به کامپیوتر است. اما برای مدلهای جدیدتر، بهویژه از Galaxy Note 3 به بعد، سامسونگ نرمافزار جدیدتر و کاملتری به نام Smart Switch را ارائه کرده است.
این دو نرمافزار امکان انتقال دادههایی نظیر مخاطبین، پیامها، عکسها، موسیقی، ویدیوها، تقویمها و حتی تنظیمات دستگاه را بین گوشی و رایانه فراهم میکنند. علاوه بر این، میتوان از آنها برای پشتیبانگیری، بازیابی و حتی بهروزرسانی سیستمعامل نیز استفاده کرد.
نرمافزار Kies عمدتاً با مدلهای قدیمیتر (مانند Galaxy Note 3 و قبل از آن) سازگار است، در حالی که Smart Switch برای گوشیهایی با نسخهی اندروید ۴.۳ به بالا، بهویژه مدلهایی مثل Galaxy S5 به بعد، کاربرد دارد. هر دو برنامه از طریق USB و در برخی مدلها از طریق Wi-Fi نیز قابل استفاده هستند.
مراحل اتصال گوشی سامسونگ به رایانه از طریق Smart Switch
- مرحله ۱: برنامه Samsung Smart Switch را روی کامپیوتر خود دانلود و نصب کنید.
- مرحله ۲: با استفاده از کابل USB گوشی سامسونگ خود را به کامپیوتر متصل کنید.
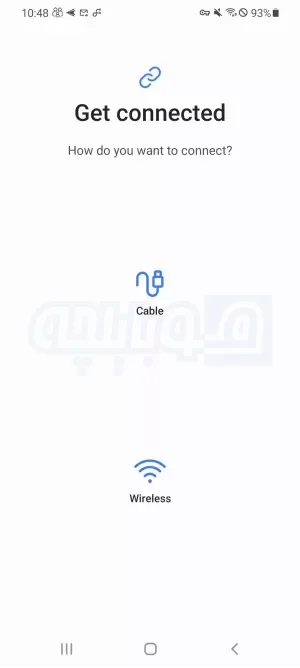
- مرحله ۳: در گوشی، از قسمت اعلانها (Notification Panel) روی گزینهی حالت MTP (انتقال فایل – File Transfer) ضربه بزنید تا ارتباط برقرار شود.
- مرحله ۴: نرمافزار Smart Switch بهصورت خودکار گوشی شما را شناسایی کرده و آماده انتقال اطلاعات یا تهیه نسخه پشتیبان خواهد شد.
برای گوشیهای سامسونگ قدیمیتر، استفاده از Kies و Smart Switch بهترین گزینه برای انتقال دادهها، پشتیبانگیری و بهروزرسانی نرمافزاری است. با چند مرحله ساده میتوانید اتصال را برقرار کرده و دادههای مهم خود را مدیریت نمایید.
آموزش وصل کردن گوشی سامسونگ به کامپیوتر: نتیجهگیری
در نهایت، فرقی نمیکند گوشی شما از مدلهای قدیمی سامسونگ باشد یا یکی از دستگاههای جدید سری Galaxy؛ برای هر کدام، راهحلی مناسب برای اتصال به رایانه وجود دارد. اگر بهدنبال سرعت و سادگی هستید، اتصال با کابل USB بهترین انتخاب است. در مقابل، اگر ترجیح میدهید بهصورت بیسیم و از راه دور با گوشی خود کار کنید، نرمافزارهایی مانند Samsung Flow و Microsoft Phone Link تجربهای مدرن و کارآمد در اختیارتان میگذارند.
ابزارهایی مانند Kies و Smart Switch هم همچنان برای مدلهای قدیمیتر کارآمد هستند و امکاناتی مثل پشتیبانگیری، بازیابی اطلاعات و بهروزرسانی نرمافزار را فراهم میکنند.
با در نظر گرفتن مدل گوشی، نسخهی اندروید و امکانات کامپیوتر خود، بهراحتی میتوانید یکی از روشهای معرفیشده برای وصل کردن گوشی سامسونگ به کامپیوتر را انتخاب کنید و بدون دردسر، گوشی سامسونگتان را به کامپیوتر متصل کنید.