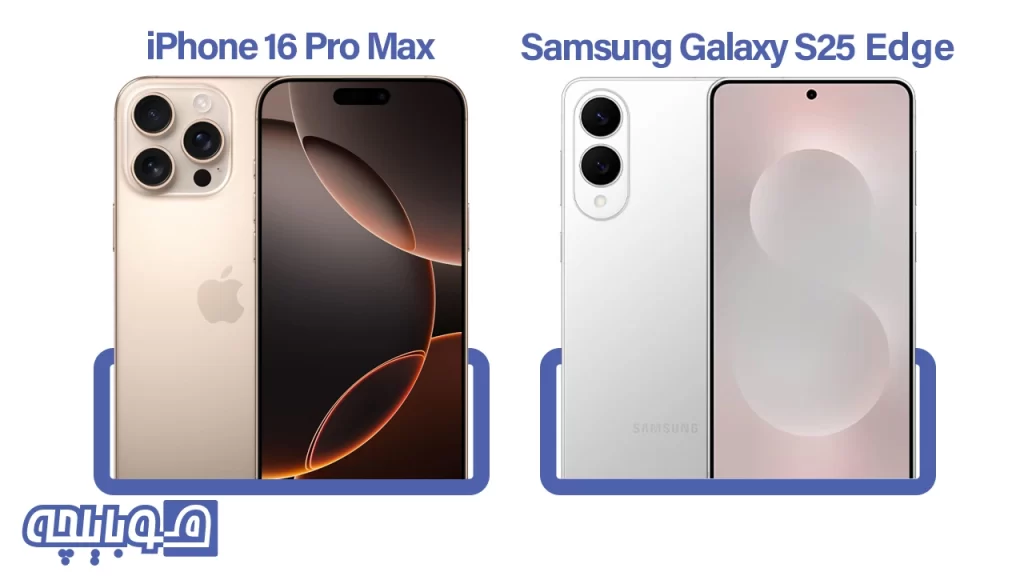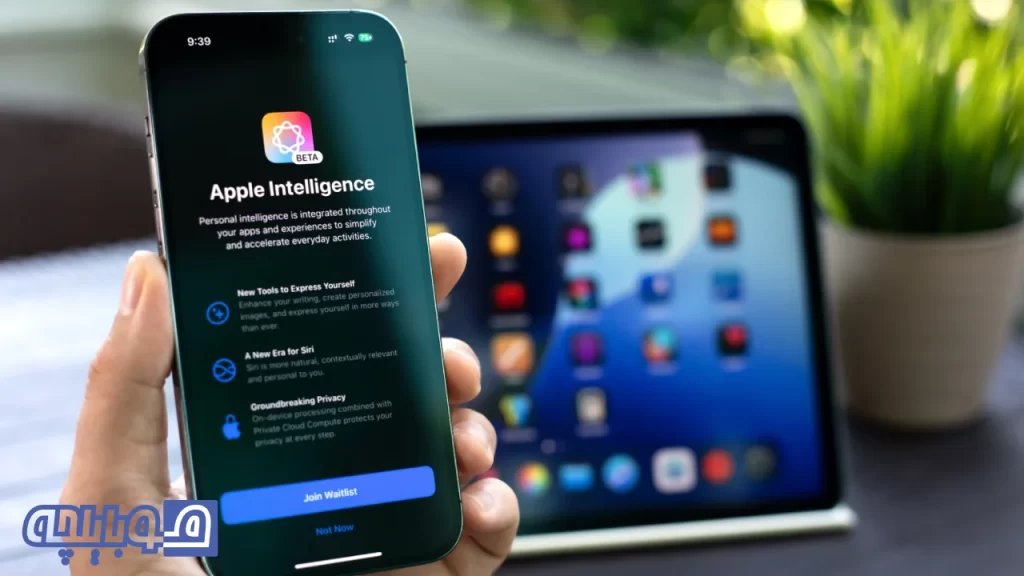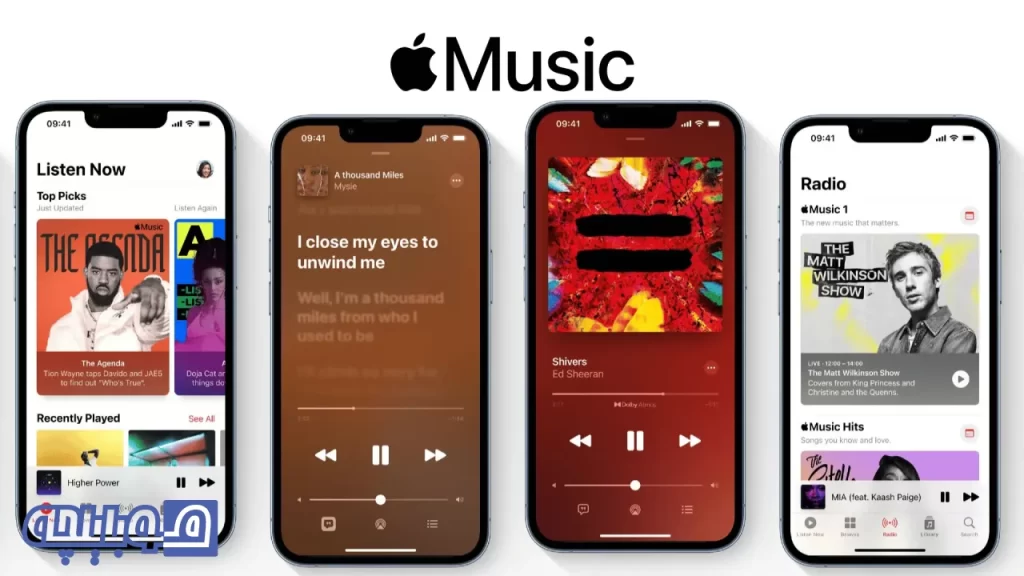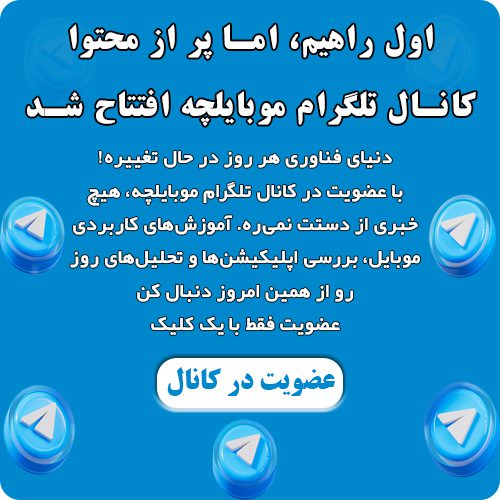تبدیل آیفون به اسکنر: راهنمای جامع برای اسکن سریع و آسان مدارک با آیفون
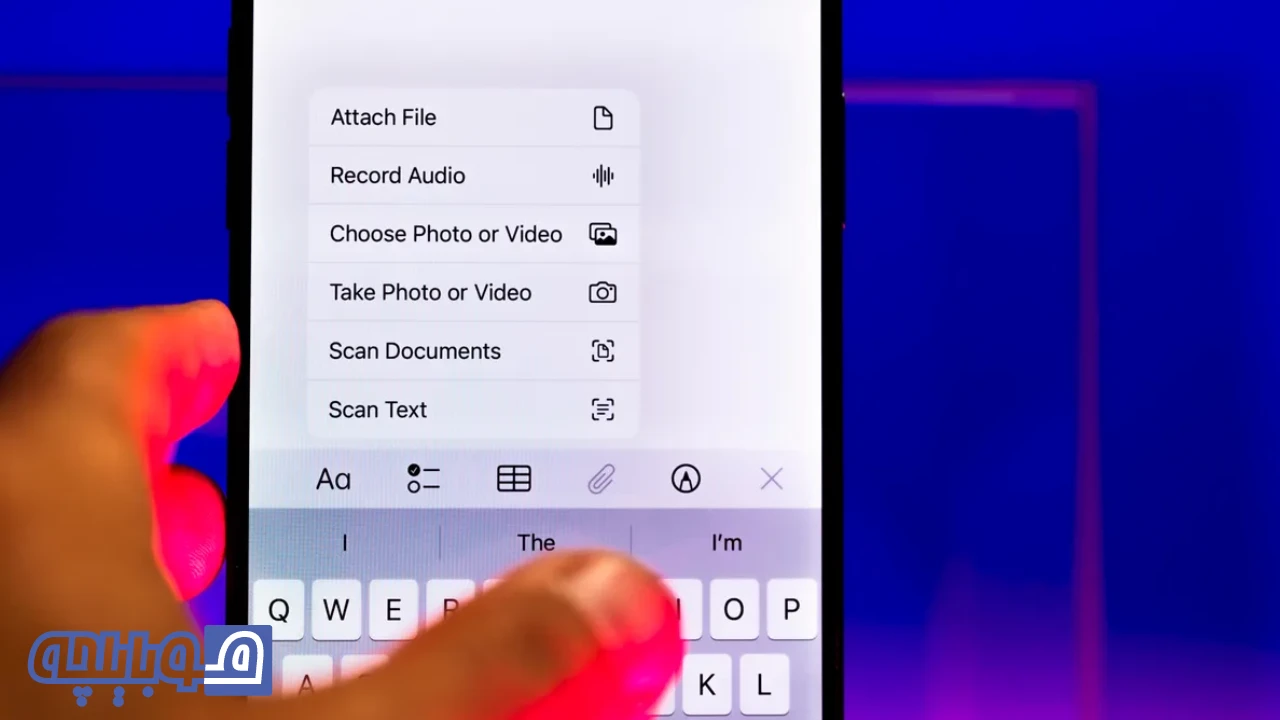
امروزه زندگی ما به شدت تحت تاثیر فناوری قرار گرفته و بسیاری از کارهای روزمره به صورت دیجیتالی انجام میشود. با این حال، هنوز هم مواقعی وجود دارد که نیاز به کار با اسناد فیزیکی داریم، بهویژه وقتی نیاز به امضا و اسکن یک سند داریم. در چنین شرایطی، بسیاری از افراد به دنبال اسکنرهای فیزیکی میروند، اما اگر یک آیفون در دست دارید، نیازی به این کار نیست. در حقیقت، آیفون شما میتواند به عنوان یک اسکنر همراه عمل کند و با کیفیت مناسبی اسناد شما را دیجیتالی کند. در این مقاله به آموزش اسکن مدارک با آیفون به صورت گام به گام میپردازیم.
چرا آیفون به عنوان اسکنر؟
آیفونها از زمان انتشار iOS 11 در سال 2017 به یک قابلیت بسیار کارآمد مجهز شدند: امکان اسکن اسناد. این قابلیت به شما اجازه میدهد تا به سادگی با استفاده از برنامه پیشفرض یادداشتها (Notes)، اسناد خود را اسکن کنید. با پیشرفت فناوری دوربین آیفونها، کیفیت اسکنها نیز به طور قابل توجهی بهبود یافته است. با استفاده از این قابلیت، نیازی به دانلود برنامههای شخص ثالث یا پرداخت هزینه برای نرمافزارهای دیگر نخواهید داشت؛ بلکه همه چیز به صورت رایگان و آماده در گوشی شما موجود است.
چطور با آیفون سند اسکن کنیم؟
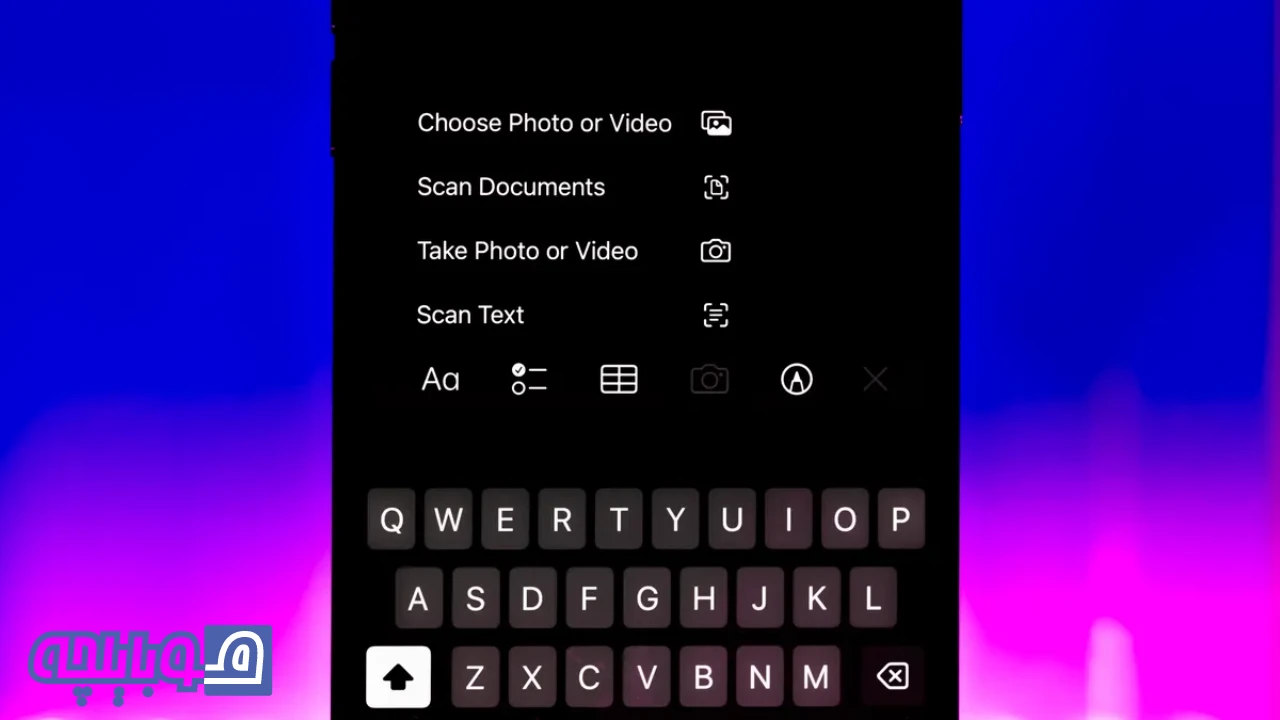
برای اسکن یک سند با آیفون یا آیپد، ابتدا نیاز دارید که سند خود را روی یک سطح صاف و در محیطی با نور مناسب قرار دهید. مراحل زیر را دنبال کنید تا به سادگی سند خود را اسکن کنید:
- باز کردن برنامه یادداشتها (Notes): برنامه Notes به صورت پیشفرض بر روی آیفون نصب شده است. شما میتوانید یا یک یادداشت جدید ایجاد کنید یا یک یادداشت موجود را باز کنید.
- ایجاد یا باز کردن یادداشت: برای ایجاد یک یادداشت جدید، کافیست روی دکمه یادداشت جدید (آیکون مداد در یک مربع) در گوشه پایین سمت راست صفحه ضربه بزنید.
- دسترسی به ابزار اسکن:
- اگر از iOS 17 یا نسخههای قدیمیتر استفاده میکنید، بر روی آیکون دوربین در پایین صفحه (یا بالای صفحه کلید) ضربه بزنید و گزینه “Scan Documents” (اسکن اسناد) را انتخاب کنید.
- اگر از iOS 18 استفاده میکنید، این فرآیند کمی تغییر کرده است. در این نسخه، باید روی دکمه ضمیمهها (آیکون گیره کاغذ) ضربه بزنید و سپس گزینه “Scan Documents” را انتخاب کنید.
- تنظیم دوربین برای اسکن سند: برنامه دوربین آیفون باز میشود، اما بهطور خاص برای اسکن اسناد تنظیم شده است. آیفون شما به صورت خودکار سند را شناسایی میکند و یک قاب زرد رنگ دور آن رسم میکند. این قاب نشان میدهد که کدام قسمت از سند اسکن خواهد شد. میتوانید منتظر بمانید تا آیفون بهطور خودکار اسکن کند یا بهصورت دستی روی دکمه شاتر ضربه بزنید.
ویرایش و ذخیره سند اسکن شده با آیفون
پس از اسکن سند، میتوانید قبل از ذخیره آن تغییرات لازم را انجام دهید. برخی از ویرایشهای ممکن عبارتند از:
- برش زدن: اگر گوشههای سند به درستی تنظیم نشدهاند، میتوانید آنها را بهصورت دستی تنظیم کنید.
- تغییر فیلتر رنگ: میتوانید از بین فیلترهای مختلف مانند رنگی، سیاه و سفید، خاکستری یا نسخه اصلی بدون ویرایش یکی را انتخاب کنید.
- ذخیره: پس از ویرایش سند، آن را ذخیره کنید. این اسکن در یادداشت شما ذخیره خواهد شد و میتوانید در هر زمانی به آن دسترسی داشته باشید.
افزودن امضا و اشتراکگذاری سند
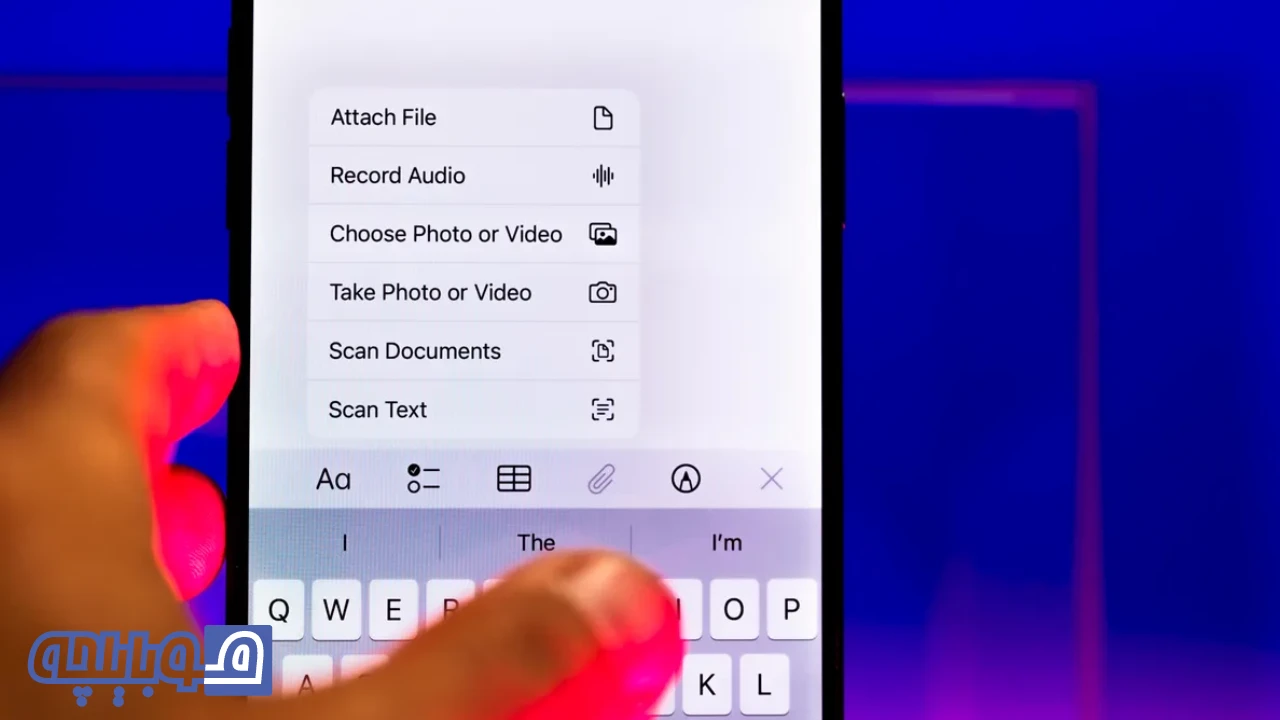
یکی از ویژگیهای جالب این اسکنر امکان افزودن امضا به سند است. برای این کار مراحل زیر را دنبال کنید:
- روی دکمه Markup (آیکون قلم دایره شده) ضربه بزنید تا بتوانید روی سند طرح یا خط خطی کنید.
- برای افزودن امضا، روی دکمه افزودن (علامت مثبت) در پایین سمت راست ضربه بزنید و گزینه “Add Signature” (افزودن امضا) را انتخاب کنید.
- پس از افزودن امضا یا ویرایشهای دیگر، میتوانید سند خود را از طریق دکمه اشتراکگذاری (آیکون مربع و فلش) ارسال کنید. این امکان را دارید که سند را از طریق پیام، ایمیل یا سایر برنامههای اجتماعی ارسال کنید. همچنین میتوانید آن را به صورت محلی ذخیره کنید یا از طریق چاپگر متصل به آیفون، آن را چاپ کنید.
مقایسه کامل آیفون 15 و آیفون 16: آیا ارتقا به آیفون 16 ارزش دارد؟
رفع مشکلات احتمالی در اسکن مدارک با آیفون
گاهی ممکن است هنگام استفاده از این قابلیت با مشکلاتی مواجه شوید. یکی از رایجترین مشکلات، عدم مشاهده دکمه دوربین یا دکمه ضمیمهها است. اگر از iOS 18 استفاده میکنید و دکمه دوربین را نمیبینید، نگران نباشید! این دکمه با دکمه ضمیمهها (آیکون گیره کاغذ) جایگزین شده است. فقط کافیست روی آن ضربه بزنید و گزینه “Scan Documents” را انتخاب کنید.
همچنین اگر سند خود را در بخش iCloud یا در دستگاه خود ذخیره نکردهاید، ممکن است اسکنر عمل نکند. برای حل این مشکل، مطمئن شوید که یادداشت را در بخش iCloud یا در آیفون خود ذخیره کردهاید.
امکانات اضافی آیفون: فراتر از یک اسکنر
اسکنر اسناد تنها یکی از ویژگیهای پنهان و کاربردی آیفون است. بسیاری از امکانات جذاب دیگر در گوشی شما وجود دارد که ممکن است از آنها بیخبر باشید. برای مثال، شما میتوانید به راحتی GIF بسازید، از برنامههای شخص ثالث برای انجام کارهای خاص استفاده کنید یا از قابلیتهای جدید iOS 18 بهرهمند شوید.
جمعبندی
آیفون شما ابزار قدرتمندی است که قابلیتهای متعددی را در خود جای داده است. استفاده از آن بهعنوان اسکنر اسناد، یکی از کاربردهای مفید آن است که بسیاری از کاربران از آن آگاه نیستند. این قابلیت به شما اجازه میدهد به سرعت و با کیفیت قابل قبولی اسناد فیزیکی خود را دیجیتالی کرده و آنها را در هر جا و هر زمانی که نیاز دارید به اشتراک بگذارید یا ذخیره کنید. با استفاده از راهنماییهای این مقاله، میتوانید به راحتی از این ابزار قدرتمند در آیفون خود بهره ببرید و فرآیند اسکن اسناد را در زندگی روزمره خود تسهیل کنید.