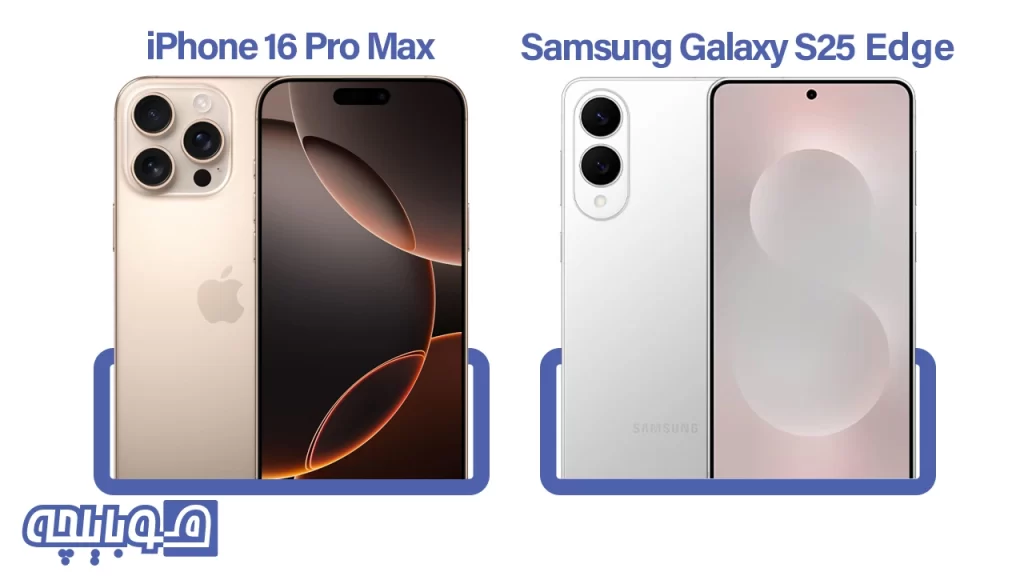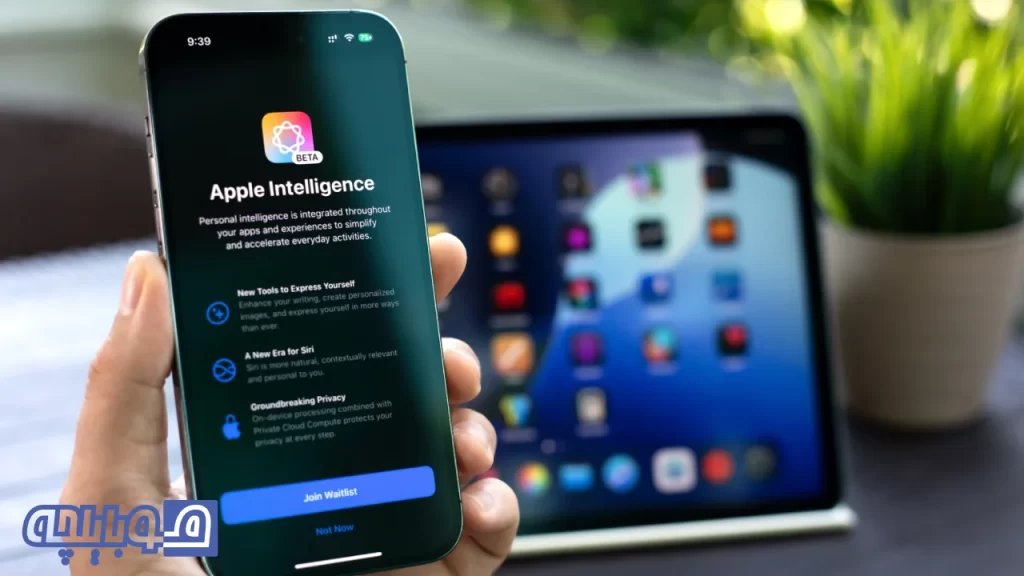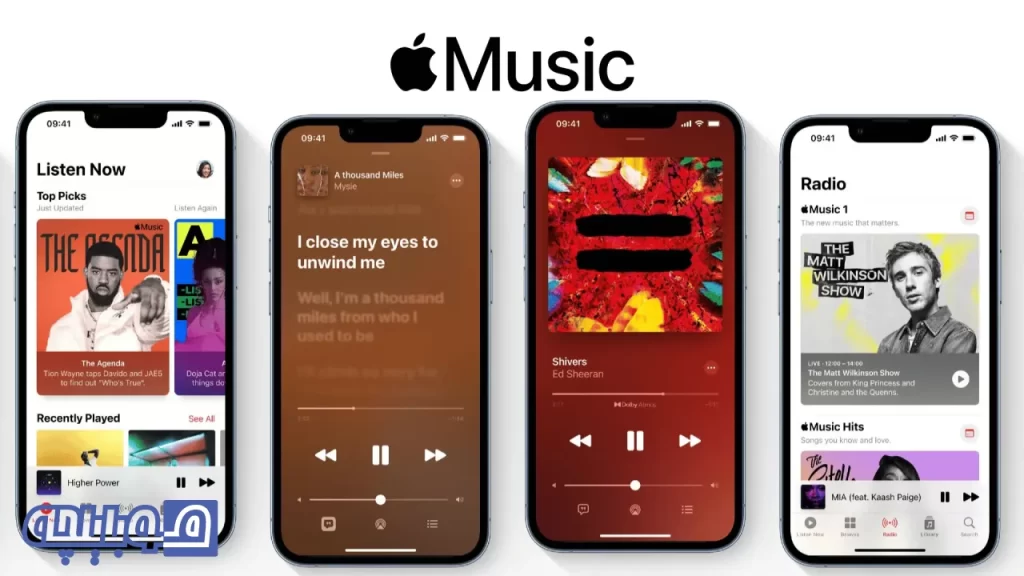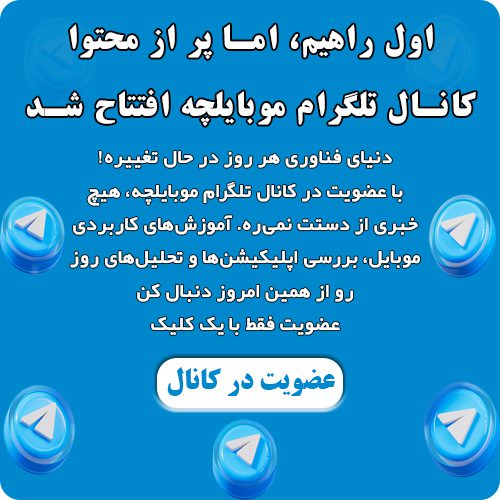7 تنظیمات مهم iOS 18 که حتما باید امتحان کنید!

اگرچه آیفون به اندازهی دستگاههای اندرویدی امکانات سفارشیسازی گستردهای ندارد، اما تجربهی تغییرات در آن همواره برای کاربران هیجانانگیز و جذاب بوده است. اپل با عرضهی iOS 18 این روند را وارد مرحلهای تازه کرده و گزینههای متعددی برای شخصیسازی ظاهر و عملکرد آیفون ارائه داده است. این نسخهی جدید از سیستمعامل، به کاربران اجازه میدهد تا دستگاه خود را مطابق با نیازها و سلیقهی شخصی خود تغییر دهند و تجربهای منحصربهفردتر داشته باشند. در این مقاله، ما به بررسی 7 مورد از تنظیمات مهم iOS 18 پرداختهایم تا شما بتوانید بیشترین بهره را از دستگاه خود ببرید و تجربهای کاملاً نو داشته باشید.
در صفحه اصلی، روشهای جدید و متنوعی برای شخصیسازی اضافه شده است. همچنین، این امکان وجود دارد که از راه دور به آیفون خود دسترسی داشته باشید. از دیگر امکانات جدید، میتوان به گزینههای قالببندی پیشرفته در بخش پیامها اشاره کرد. علاوه بر این، اپلیکیشن (Photos( به طور کامل بازطراحی شده و شاید در ابتدا کمی متفاوت به نظر برسد، اما با امکانات جدید، احتمالاً به یکی از اپلیکیشنهای موردعلاقه شما تبدیل خواهد شد.
برای شروع، ما فهرستی از 7 تنظیمات مهم iOS 18 که باید همین حالا تغییر دهید، برایتان آماده کردهایم. این لیست شامل تعدادی از قابلیتهای برجسته و همچنین چند ویژگی کمتر شناختهشده است که شاید توجه کمتری به آنها شده باشد. اگرچه هوش مصنوعی پیشرفتهی اپل هنوز بهطور کامل فعال نشده (مگر اینکه بتای عمومی iOS 18.1 را نصب کرده باشید)، اما همچنان نکات جذابی برای کشف در iOS 18 وجود دارد.
برای اطلاع از جدیدترین ویژگیهای این نسخه، مقاله جامع ما درباره iOS 18 را مطالعه کنید. همچنین، حتماً پیش از هرگونه بهروزرسانی، از آیفون خود نسخهی پشتیبان تهیه کنید تا با خیالی آسوده از امکانات جدید بهرهمند شوید.
تغییر دکمههای پیشفرض در صفحه قفل
در دنیای فناوری، دسترسی سریع اهمیت ویژهای دارد. گوشههای پایین صفحه قفل آیفون یکی از بهترین نقاط برای این دسترسی سریع هستند، به خصوص زمانی که گوشی قفل است. یکی از تنظیمات مهم iOS 18 شخصیسازی این دکمهها است. پیش از iOS 18، این بخشها به دکمههای فلش و دوربین اختصاص داشتند و امکان تغییر آنها وجود نداشت. با تنظیمات مهم iOS 18، سرانجام میتوانید این دکمهها را با گزینههای دیگری جایگزین کنید یا حتی بهطور کامل حذفشان کنید. این تغییر، بهویژه برای افرادی که گاهی بهطور ناخواسته فلش را فعال میکنند، بسیار کاربردی و مفید است.
شما میتوانید دکمههای صفحه قفل آیفون را به گزینههای متنوعی مانند شناسایی موسیقی با Shazam، فعالسازی حالت تاریک، تنظیم زنگ هشدار یا تایمر، فعالسازی حالت هواپیما، دسترسی به کیف پول دیجیتال و گزینههای دیگر تغییر دهید. برای انجام این کار مراحل زیر را دنبال کنید:
- روی هر نقطه از صفحه قفل آیفون انگشتتان را نگه دارید تا دکمه (Customize) ظاهر شود.
- با Face ID ،Touch ID یا رمز عبور، قفل را باز کنید. اگر به صفحه اصلی رفتید، از بالای صفحه به پایین بکشید (نه از لبه راست که کنترل سنتر را باز میکند).
- روی (Customize) ضربه بزنید و سپس (Lock Screen) را انتخاب کنید.
- برای حذف یک دکمه، روی علامت «-» (منفی) در کنار آیکون دکمه موردنظر ضربه بزنید.
- برای جایگزین کردن دکمه با عملکرد دیگر، روی فضای خالی آن (با آیکون «+») ضربه بزنید و عملکرد دلخواه را از صفحه بعدی انتخاب کنید. همچنین، میتوانید این فضا را خالی بگذارید.
- پس از اتمام کار، روی (Done) ضربه بزنید.
- برای خروج، دوباره روی صفحه قفل ضربه بزنید تا حالت Customize بسته شود.
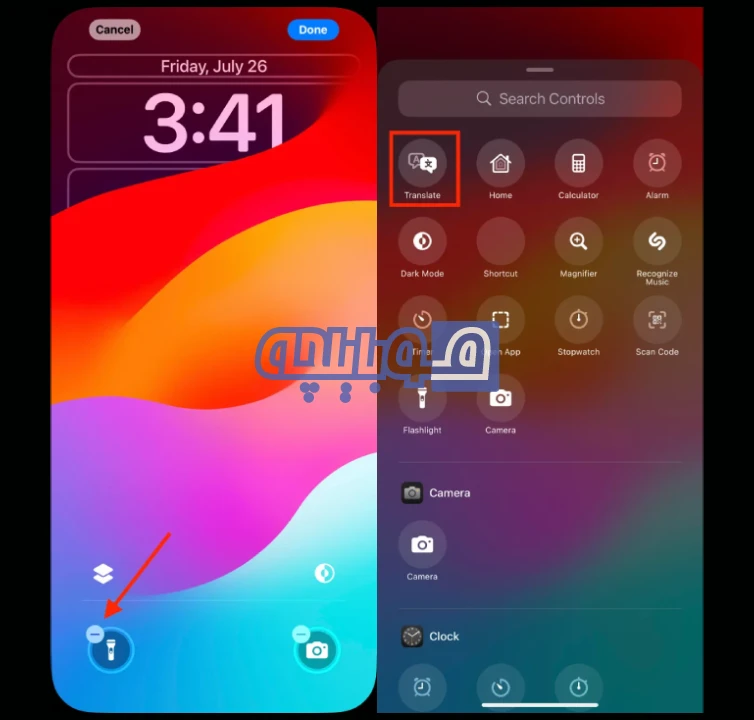
تنظیم وظایف جدید برای دکمه Action
در آیفونهای 15 پرو و 15 پرو مکس و سری آیفون 16، دکمه Action جایگزین کلید بیصدا شده و اکنون قابل تنظیم است. این دکمه در میان تنظیمات مهم iOS 18 قرار گرفته که به کاربر امکان میدهد وظایف متنوعی برای آن تعیین کند.
در iOS 18، دکمه Action امکانات گستردهتری را ارائه میدهد. شما اکنون میتوانید بدون نیاز به ورود به کنترل سنتر، عملکرد دلخواهی مانند باز کردن رابط کنترل از راه دور برای هدایت اپل تیوی یا استفاده از Shazam برای شناسایی موسیقی را به این دکمه اختصاص دهید. برای انتخاب یک عملکرد جدید، به Settings و سپس Action Button بروید. با کشیدن انگشت به پهلو، یکی از عملکردهای موجود را انتخاب و فعال کنید. اگر میخواهید از یکی از کنترلها، میانبرها یا گزینههای دسترسی استفاده کنید، روی (Choose) ضربه بزنید تا عملکرد خاصی را برای اجرا مشخص کنید.
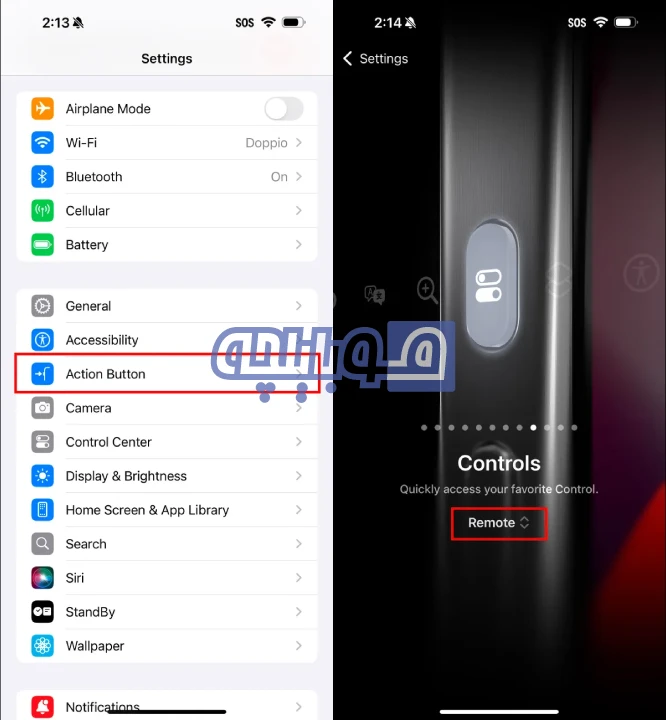
تنظیمات مهم iOS 18: ظاهری کاملا جدید برای صفحه اصلی
شاید تغییر مکان آیکونها در هر جایی که دوست دارید، چندان انقلابی به نظر نرسد، اما این یکی از تنظیمات مهم iOS 18 محسوب میشود. در نسخههای پیشین، چیدمان آیکونها در آیفون بهصورت ثابت و از بالا به پایین و چپ به راست بود. اگرچه امکان تغییر ترتیب و انتقال آیکونها به صفحات دیگر وجود داشت، اما این محدودیتها همچنان باقی بود.
در iOS 18، حالا میتوانید برنامهها را تقریباً در هر نقطه از صفحه اصلی قرار دهید. دیگر نیازی نیست نگران پنهانشدن تصاویر پسزمینه موردعلاقهتان (مانند عکس فرزندان یا حیوانات خانگی) توسط آیکونها باشید. این آیکونها همچنان در چارچوب شبکهای سازماندهی میشوند – زیرا اپل تمایل به نظم در طراحی دارد – اما این بار با آزادی بیشتری میتوان آنها را چیدمان کرد. علاوه بر این، حالت تاریک اکنون تمام صفحه اصلی آیفون را در بر میگیرد و شامل گزینههایی برای تغییر رنگ آیکونها و تنظیم روشنایی تصویر پسزمینه نیز هست.
سفارشیسازی چیدمان برنامهها
یکی از تنظیمات مهم iOS 18، امکان جابهجایی و سازماندهی آیکونها به دلخواه کاربران است. برای واردشدن به حالت جابهجایی، انگشتتان را روی صفحه اصلی نگه دارید و سپس آیکونها را به موقعیتهای دلخواه بکشید. سیستم همچنان سعی میکند که آیکونها را بهطور خودکار مرتب کند تا فضاهای خالی پر شوند، اما با کمی دقت و حوصله میتوانید آنها را دقیقاً در جای دلخواه خود قرار دهید.
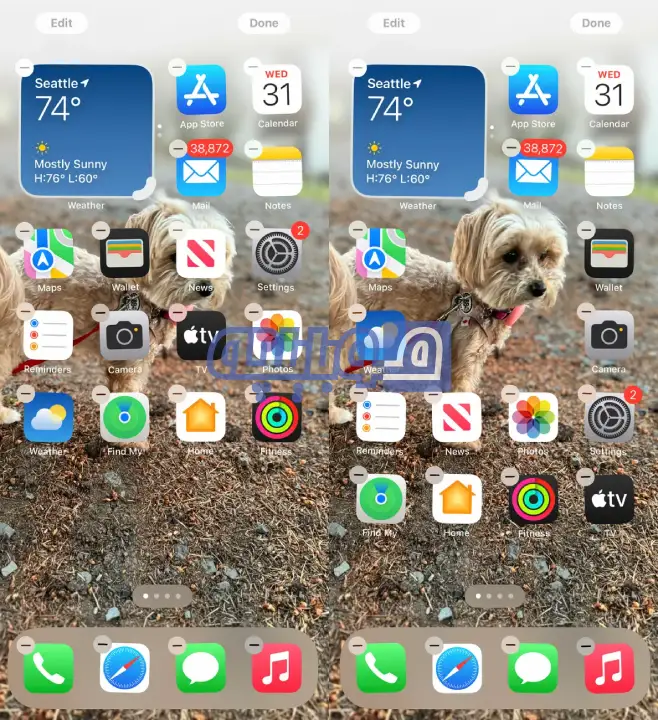
همچنین میتوانید به سرعت برخی از برنامههای سازگار را به ویجتهایی تبدیل کنید که اطلاعات بیشتری را در اختیارتان میگذارند. به عنوان مثال، برنامه نقشهها میتواند به ویجتی تبدیل شود که نقشه مکان فعلی شما را همراه با دکمههای میانبر برای جستجوی مکانها یا لیستی از مکانهای نزدیک (مانند رستورانها) نمایش دهد. برای تبدیل برنامه به ویجت، آیکون آن را لمس کرده و نگه دارید و منتظر نمایش منویی شوید که شامل دکمههای تغییر اندازه است. پس از انتخاب گزینه گسترش، میتوانید دسته در گوشه پایین سمت راست آیکون را بکشید تا به اندازه بزرگتر ویجت درآید. اگر بخواهید ویجت را به اندازه آیکون استاندارد بازگردانید، دوباره آیکون را لمس کرده و نگه دارید و سپس گزینه بازگشت به اندازه تک آیکون را انتخاب کنید.
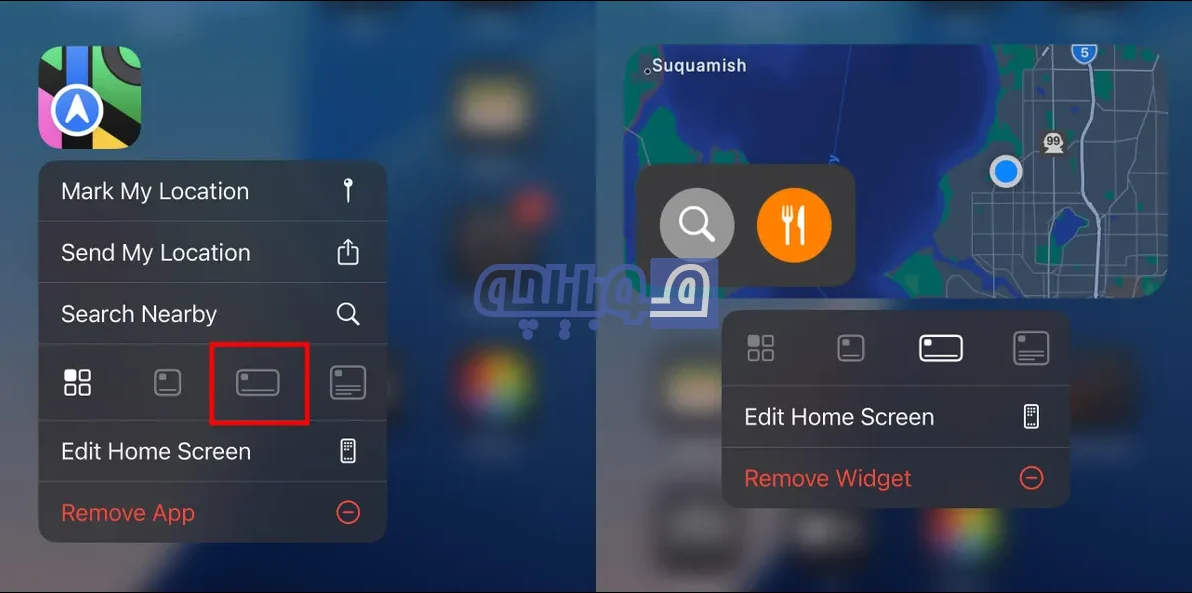
حالت تاریک (Dark Mode)
اگر تا به حال شبهنگام در اتاقی تاریک با نور آبی ناشی از متن سیاه روی پسزمینه سفید آیفون مواجه شدهاید، از قابلیت حالت تاریک جدید برای صفحه اصلی و قفل لذت خواهید برد. تنظیمات مهم iOS 18 حالت تاریک را در کل سیستم تعمیم داده است. iOS قبلاً شامل حالت تاریک بود که پسزمینههای روشن را به سیاه یا خاکستری تیره تبدیل میکرد، متنها را به سفید یا خاکستری روشن تغییر میداد و سایر عناصر رابط کاربری را برای هماهنگی با محیط تاریک تنظیم میکرد. با این حال، این حالت تا پیش از iOS 18 بهطور کامل به صفحه اصلی و قفل تعمیم نیافته بود و تنها داک و برخی ویجتها را شامل میشد.
برای فعالسازی حالت تاریک ابتدا صفحه اصلی را لمس کرده و نگه دارید تا به حالت جابهجایی وارد شوید. سپس روی دکمه (Edit) در گوشه بالا سمت چپ ضربه بزنید و از منوی ظاهرشده گزینه (Customize) را انتخاب کنید. در پایین صفحه، حالت دلخواه خود را برای آیکونها و پسزمینه مشخص کنید: خودکار، تاریک یا روشن. در حالت تاریک، آیکونها با پسزمینه سیاه و پوشهها و داک با رنگ خاکستری تیره نمایش داده میشوند.
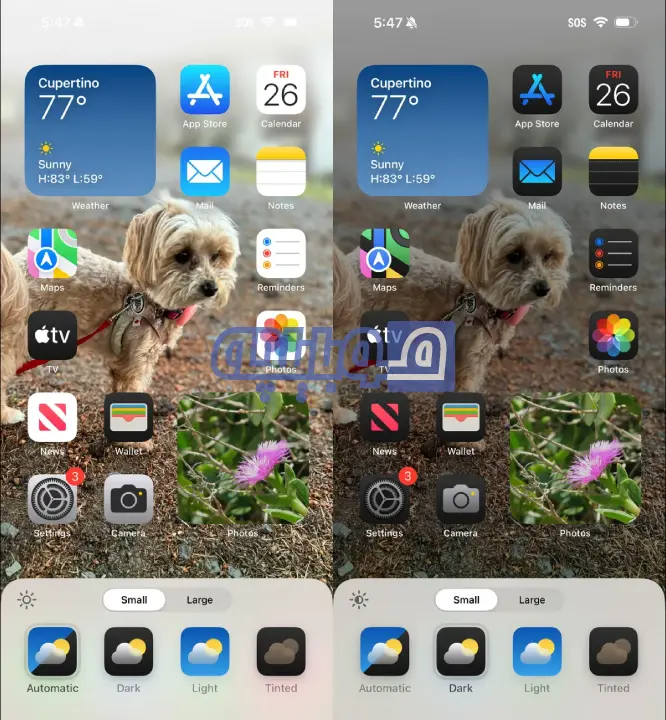
در حالت تاریک، تصویر پسزمینه نیز تغییر میکند. تصویر پسزمینه پیشفرض در iOS 18 بهطور پویا و بر اساس زمان روز از حالت روشن به تاریک تغییر میکند، یا میتوانید از رنگهایی استفاده کنید که گزینه روشن و تاریک را بهطور همزمان ارائه میدهند. اگر از یک عکس به عنوان پسزمینه استفاده میکنید، نوردهی آن کاهش مییابد تا میزان نور صفحه بهطور کلی کمتر شود.
اگر میخواهید از آیکونهای تاریک استفاده کنید اما نمیخواهید عکس پسزمینه کمنور شود، میتوانید تنظیمات آن را بهراحتی تغییر دهید. کافی است روی نماد خورشید در گوشه برگه گزینهها در پایین صفحه ضربه بزنید تا تنها پسزمینه به حالت روشن برگردد و آیکونها همچنان در حالت تاریک باقی بمانند.
آیکون های رنگی
در تنظیمات مهم iOS 18 و متفاوت برای رنگآمیزی آیکونها در دسترس است. میتوانید همه آیکونهای برنامهها را به یک رنگ یکسان درآورید تا ظاهری هماهنگتر به صفحه اصلی بدهید. برای این کار، در بخش سفارشیسازی در پایین صفحه، گزینه (Tinted) را بهعنوان سبک آیکون انتخاب کنید. سپس با استفاده از اسلایدرهای موجود، رنگ دلخواه خود را تنظیم کنید: اسلایدر طیف رنگی برای انتخاب رنگ و اسلایدر روشنایی برای تنظیم شدت تاریکی یا روشنی رنگ.
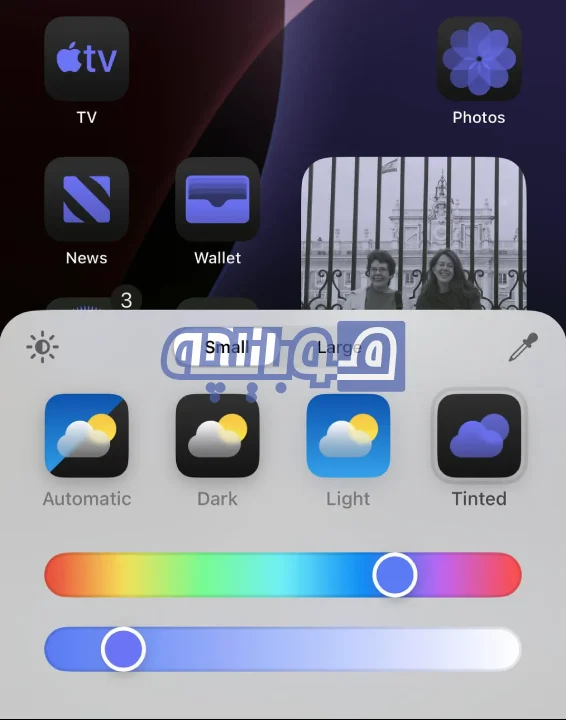
اگر تمایل دارید رنگی که برای آیکونها انتخاب میکنید با تصویر پسزمینه هماهنگ باشد، کافیست روی دکمه قطرهچکان ضربه بزنید و سپس ابزار آن را بکشید تا رنگ خاصی از تصویر پسزمینه انتخاب شود؛ این ابزار حاشیه رنگی انتخابشده را نمایش میدهد تا نتیجه نهایی را مشاهده کنید.
این تنظیمات رنگآمیزی نهتنها به آیکونها بلکه به ویجتها نیز اعمال میشود. برای مثال، در ویجت عکسها، تصاویری که نمایش داده میشوند به حالت دو رنگ در میآیند تا با تم کلی صفحه همخوانی داشته باشند.
آیکون های بزرگ
شما اکنون میتوانید با تنظیمات مهم iOS 18، میتوانید اندازه آیکونها را بزرگتر کنید و برچسبهای اضافی را حذف کنید. اگر برچسبهای زیر هر آیکون برنامه برایتان اضافی به نظر میرسند، اکنون میتوانید با یک تنظیم ساده، آنها را حذف کنید و در عین حال اندازه آیکونها را افزایش دهید. برای این کار، بخش سفارشیسازی را همانطور که در مراحل قبلی توضیح داده شد باز کنید و گزینه (Large) را انتخاب کنید. پس از اعمال این تغییرات، کافی است روی هر نقطهای از صفحه ضربه بزنید تا تنظیمات نهایی شود و از رابط سفارشیسازی خارج شوید.
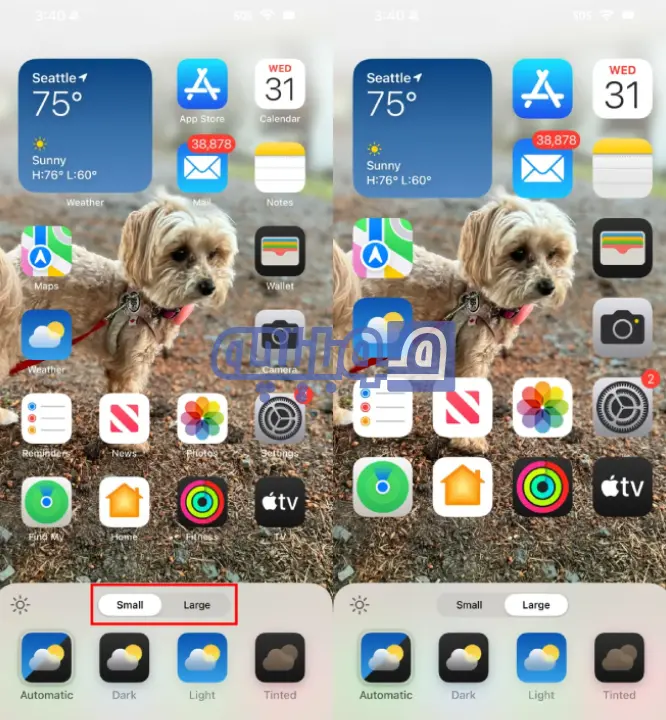
تغییرات کنترل سنتر در iOS 18
کنترل سنتر که زمانی تنها مکانی برای دسترسی سریع به ابزارهایی مانند تنظیمات صدا و حالت هواپیما بود، در iOS 18 به محیطی کاملاً قابل تنظیم تبدیل شده است. اکنون کنترل سنتر یکی از بخشهایی است که در تنظیمات مهم iOS 18 بازطراحی شده است.
برای باز کردن کنترل سنتر، کافی است انگشتتان را از گوشه بالا سمت راست صفحه به پایین بکشید (در آیفون SE، از پایین به بالا بکشید). سپس برای ورود به حالت ویرایش، دکمه «+» در گوشه بالا سمت چپ را لمس کرده و نگه دارید یا آن را فشار دهید.
برای تغییر موقعیت یک کنترل، کافی است مانند جابهجایی آیکونهای برنامه، آن را به مکان جدیدی در صفحه بکشید. بسیاری از کنترلها دارای یک دسته در گوشه پایین سمت راست هستند که با استفاده از آن میتوانید اندازه کنترل را تغییر دهید. این تنظیمات به شما امکان میدهد علاوه بر تغییر اندازه، نام کنترل و وضعیت فعلی آن (مثلاً وضعیت خاموش یا روشن چراغ قوه) را نیز مشاهده کنید.
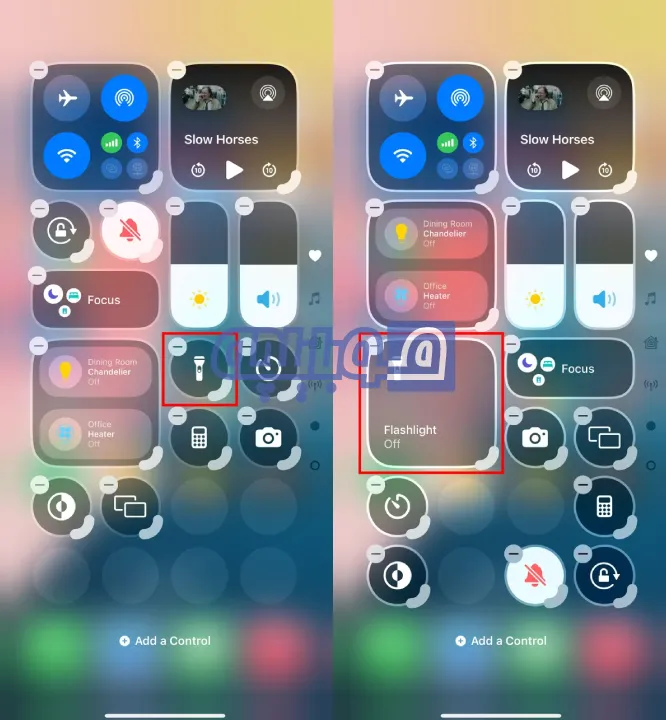
کنترل سنتر در iOS 18 اکنون شامل چندین صفحه برای دسترسی سریعتر به تنظیمات مختلف است. با کشیدن انگشت به بالا میتوانید به صفحات مختلفی دسترسی داشته باشید، از جمله کنترلهای پخش رسانه، کنترلهای خانه هوشمند برای مدیریت چراغها و لوازم خانگی و همچنین صفحهای ویژه برای گزینههای ارتباطی مانند حالت هواپیما، وایفای، بلوتوث و شبکه سلولار که با فشار طولانی روی بلوک اتصال باز میشود. این صفحات در واقع مجموعهای از کنترلهای جداگانه هستند که بهطور کامل فضای کنترل سنتر را پر میکنند.
برای تنظیم ترتیب صفحات، کافی است کنترلهای موجود در هر صفحه را به دلخواه جابهجا کنید. بهعنوان مثال، اگر میخواهید کنترلهای خانه هوشمند اولین صفحهای باشند که نمایش داده میشود، کافی است در حالت ویرایش، کنترل بزرگ خانه را به صفحه اول بکشید؛ کنترل پخش به صفحه بعدی منتقل میشود.
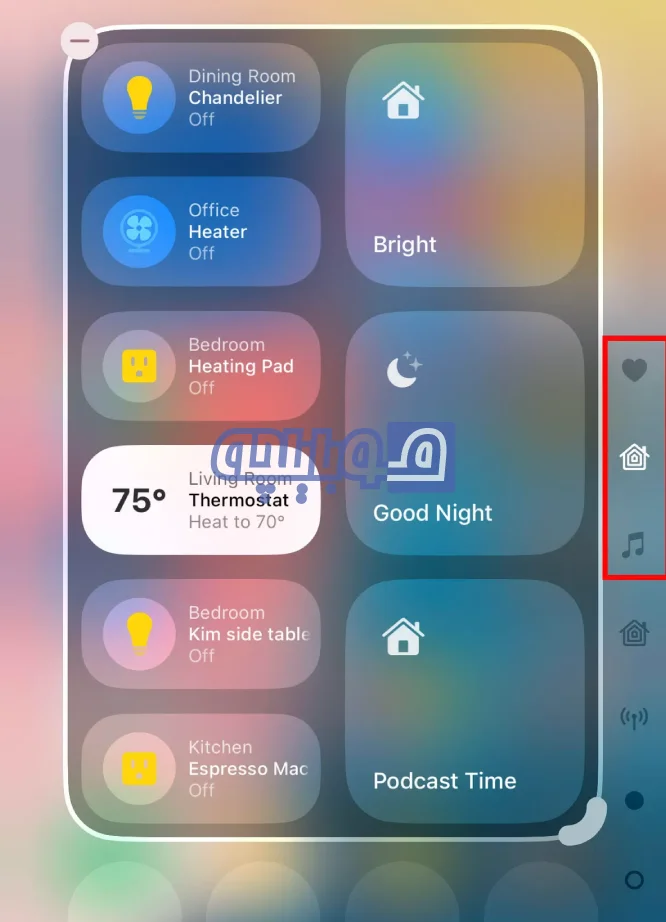
برای حذف کنترلها، میتوانید روی دکمه «–» که هنگام ویرایش ظاهر میشود ضربه بزنید. همچنین امکان افزودن کنترلهای جدید وجود دارد؛ برای این کار کافی است گزینه (Add a Control) را انتخاب کنید و از میان گزینههای متنوعی مانند ضبط صفحه و تنظیمات دسترسی، موارد دلخواه خود را اضافه کنید.
قفل یا پنهان کردن برنامههای حساس در iOS 18
با توجه به اینکه گوشیهای ما برخی از حساسترین اطلاعات شخصیمان را نگهداری میکنند، طبیعی است که در مواقعی نیاز باشد از اطلاعات خود محافظت بیشتری کنیم، مخصوصاً هنگامی که گوشی را به دوستی میدهیم تا عکسی ببیند یا چیزی را آنلاین جستجو کند. ممکن است نیت آنها کنجکاوی نباشد، اما همیشه بهتر است برای اطمینان از حفظ حریم خصوصی، اقدامات لازم را انجام دهیم. یکی از مهمترین تنظیمات مهم iOS 18، قابلیت جدیدی برای قفل کردن و پنهان کردن برنامههای حساس است. با این ویژگی میتوانید دسترسی به برنامههای حساس خود را محدود کنید و آنها را از دید دیگران پنهان کنید، تا حتی اگر گوشی در دستان دیگران باشد، اطلاعات حساس شما همچنان محافظت شود.
اگر مجموعهای از یادداشتها با اطلاعات حساس دارید، مانند ایدههای هدیه برای اعضای خانواده در برنامه Notes، میتوانید یادداشتهای جداگانه را قفل کنید، اما این کار نیاز به مراحل اضافی دارد. در عوض، iOS 18 این امکان را فراهم کرده که به سادگی کل برنامه Notes یا هر برنامه حساس دیگری را قفل کنید.
برای قفل کردن یک برنامه، کافیست آیکون آن را لمس کرده و نگه دارید و از منوی ظاهر شده گزینهی (Require Face ID) یا (Require Touch ID) (یا Require Passcode در صورت غیرفعال بودن این دو) را انتخاب کنید. با ضربه زدن دوباره روی این گزینه، تنظیمات قفل را تأیید کنید.
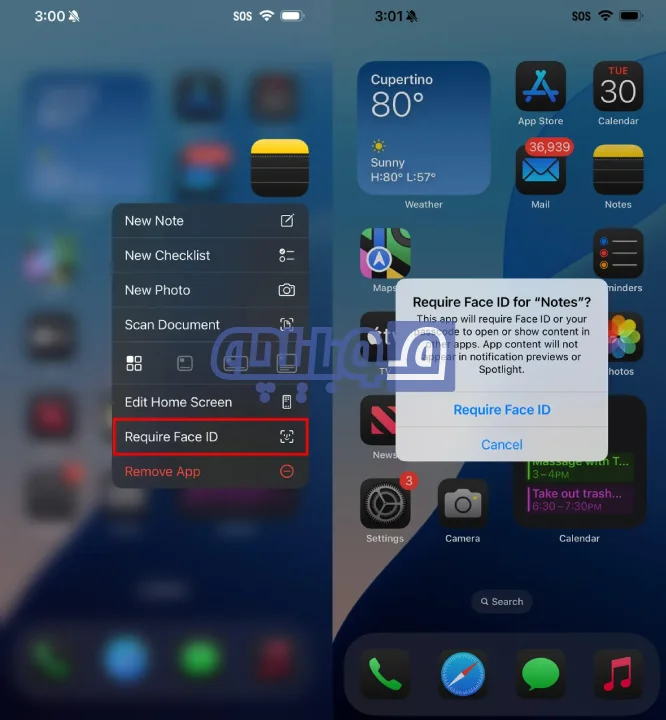
برای لغو قفل برنامه، دوباره آیکون برنامه را لمس کرده و نگه دارید و این بار گزینهی (Don’t Require Face ID) یا چیزی مشابه آن را انتخاب کنید. جالب اینجاست که برنامههای قفلشده ظاهر خاصی ندارند و تنها هنگام تلاش برای باز کردن آنها، نیاز به احراز هویت مشاهده میشود.
اگر بخواهید علاوه بر قفل، برنامهای را از دید هم پنهان کنید، گزینهی پیشرفتهای برای آن نیز در دسترس است. برای پنهان کردن برنامه، آیکون آن را لمس کرده و نگه دارید، سپس گزینهی (Require Face ID) را انتخاب کرده و پس از آن، (Hide and Require Face ID) را در کادر گفتگو بزنید. در صفحه بعدی با انتخاب (Hide App) این عملیات را تأیید کنید. پس از این کار، برنامه از صفحه اصلی حذف شده و به یک پوشه پنهان در پایین کتابخانه برنامهها منتقل میشود (برای دسترسی به این پوشه، کافی است از آخرین صفحه به سمت چپ بکشید). دسترسی به برنامههای این پوشه تنها با Face ID امکانپذیر است.
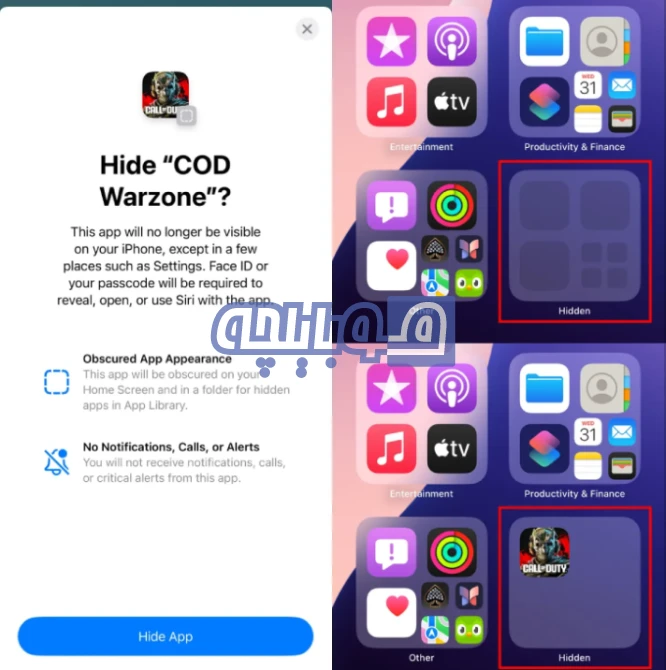
البته iOS 18 برخی محدودیتها را در زمینه پنهانسازی اعمال کرده است؛ به عنوان مثال، برخی از برنامههای پیشفرض مانند Notes یا Reminders فقط قابلیت قفل شدن دارند و امکان پنهان کردن کامل آنها وجود ندارد. به علاوه، پوشه پنهان شده هنگام راهاندازی برنامهها یا جستجو از طریق کتابخانه برنامهها، قفل باقی میماند تا از دسترسی غیرمجاز جلوگیری شود.
تنظیم نمای تقویم در iOS 18
iOS 18 علاوه بر قابلیتهای جدید مانند قفل و پنهان کردن برنامهها، امکانات تازهای را برای بهبود تجربه کاربری روزانه نیز ارائه کرده است. برنامه تقویم نیز با دو روش جدید برای مشاهده برنامههای شما بهروزرسانی شده که دسترسی به رویدادها را سادهتر میکند.
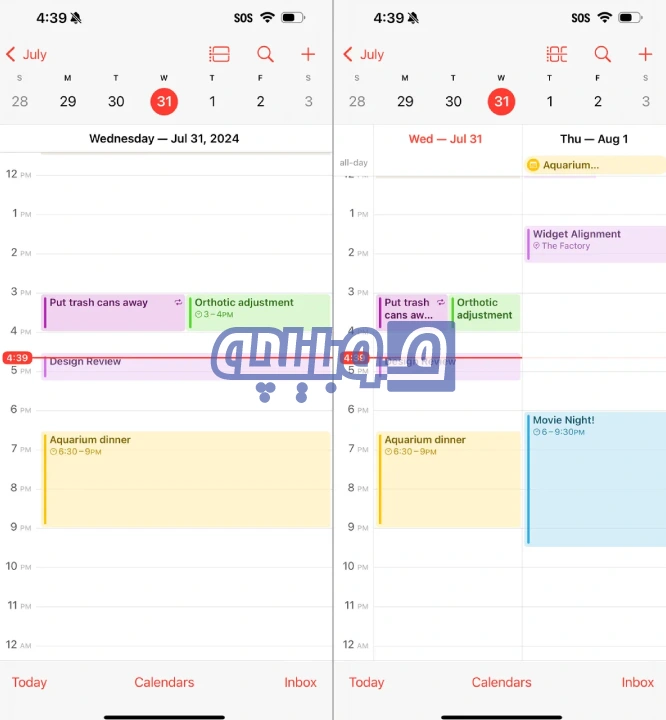
در نمای ماه، میتوانید با دو انگشت و انجام حرکت “بزرگنمایی” جزئیات بیشتری را مشاهده کنید. با این کار، ابتدا رویدادها به صورت نوارهای رنگی نمایش داده میشوند و سپس با ادامه بزرگنمایی، این نوارها به رویدادهای برچسبدار با زمان دقیق تبدیل میشوند، در حالی که همچنان ساختار روزها و هفتهها در شبکه ماه حفظ میشود. نمای روز نیز دچار تحول شده است. در کنار نمایش ساعت به ساعت روز، حالا گزینهای برای مشاهده نمای چندروزه وجود دارد که به شما اجازه میدهد دو روز متوالی را بدون نیاز به چرخاندن گوشی و مشاهده نمای هفته، به طور همزمان ببینید. برای دسترسی به این حالت، کافی است روی دکمه نمای در بالای نمای تکروزه ضربه بزنید و گزینه چندروزه را از منوی ظاهر شده انتخاب کنید.
بهبود کیفیت دیالوگ در فیلمها و سریالها در اپلیکیشن TV
یکی دیگر از تنظیمات مهم iOS 18، تقویت دیالوگها در برنامه TV برای تماشای بهتر فیلمهاست. شنیدن واضح دیالوگ در فیلمها و سریالها همیشه چالشبرانگیز بوده است. اپل تیوی پیش از این راهکارهایی مانند فرمان صوتی سیری را برای این موضوع فراهم کرده بود؛ حتی ساندبارهایی هم در بازار هستند که صداهای پسزمینه را برای واضح شدن دیالوگها کاهش میدهند.
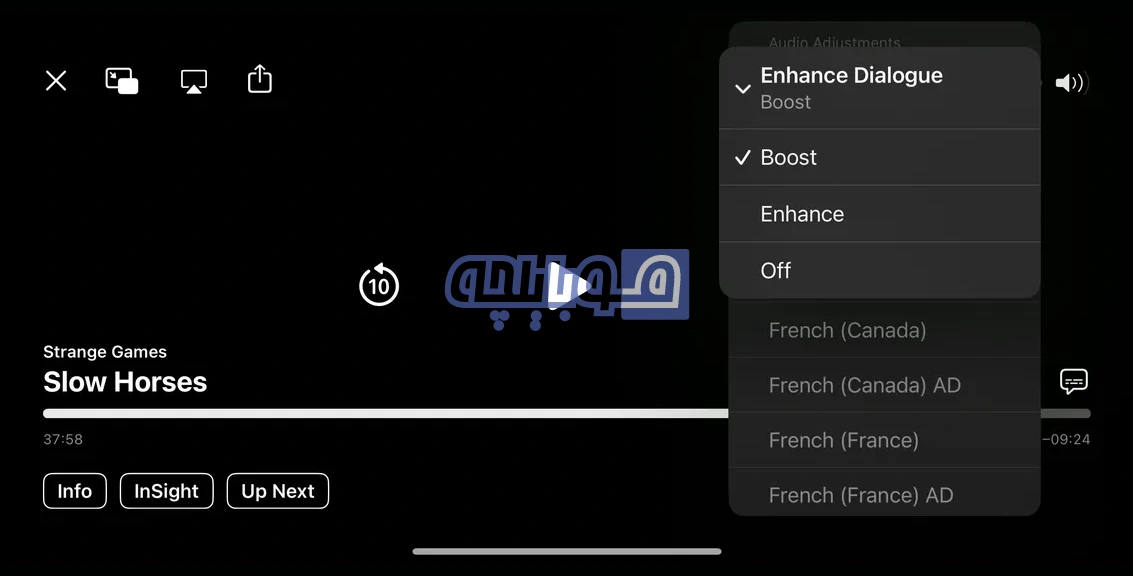
در حین تماشای ویدیو در برنامه TV، روی دکمه (…) More ضربه بزنید و گزینه (Audio) را در منوی بازشده گسترش دهید؛ اگر گوشی به حالت افقی است، از دکمه تنظیمات صدا استفاده کنید. سپس با انتخاب گزینه (Enhance Dialogue)، بین سطوح مختلف تقویت دیالوگ یکی را برگزینید. این قابلیت صداهای پسزمینه را کاهش داده و صدای دیالوگها را برجستهتر میکند، تا تماشای فیلم و سریال برای شما لذتبخشتر شود.
به طور کلی، تنظیمات مهم iOS 18 با ارائه طیف گستردهای از قابلیتهای جدید، تلاش میکند تجربه کاربران آیفون را بهبود بخشد. این نسخه با اضافه کردن امکانات جذاب و ارتقای ویژگیهای پیشین، فرصتی برای کاربران فراهم کرده است تا دستگاه خود را بیشتر مطابق با سلیقه و نیازهای شخصی خود تنظیم کنند. از تغییرات گسترده در سفارشیسازی صفحه اصلی و قفل، تا بهبودهای کنترل سنتر و ارتقای تجربه صوتی در برنامه TV، iOS 18 نشاندهنده تلاش اپل برای ایجاد تجربهای پویا و کاربرمحورتر است. بهروزرسانیهایی مانند توانایی تنظیم عملکرد دکمه Action، پنهانسازی و قفل برنامهها، و حتی نمایش چندروزه در تقویم، همگی به کاربران این امکان را میدهد که با راحتی بیشتری از امکانات دستگاه خود بهرهمند شوند و کنترل بیشتری بر تجربه کاربری خود داشته باشند.