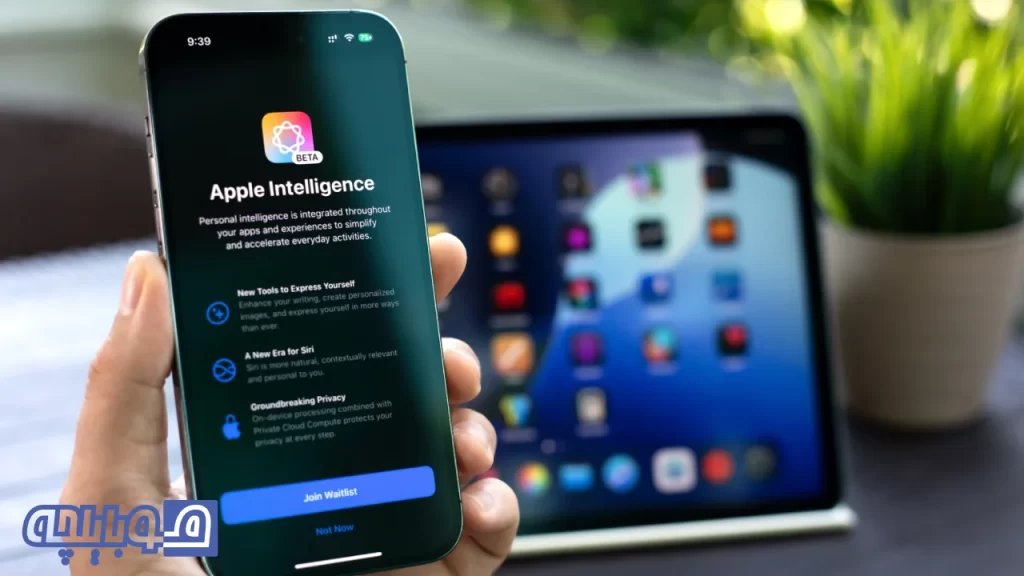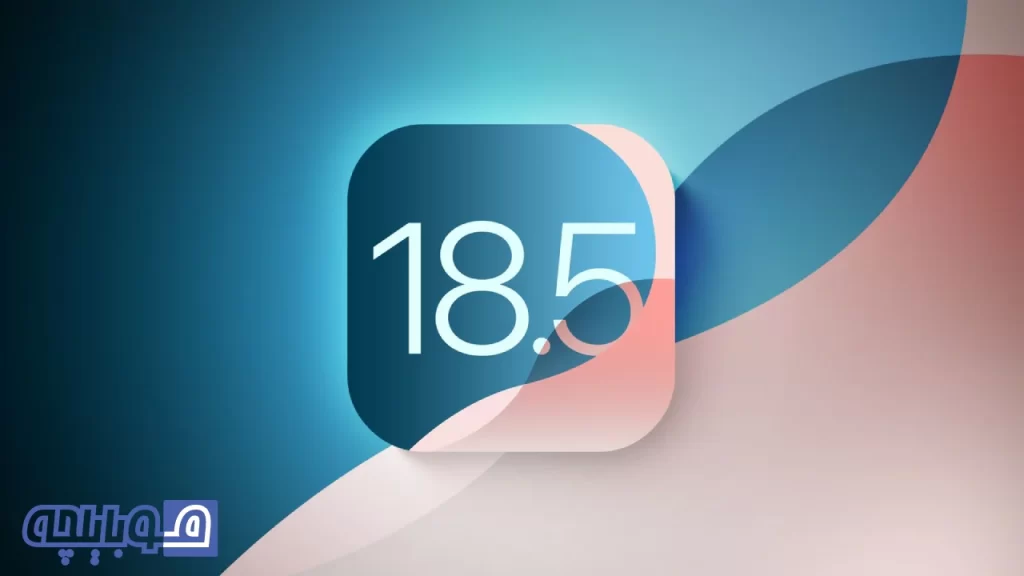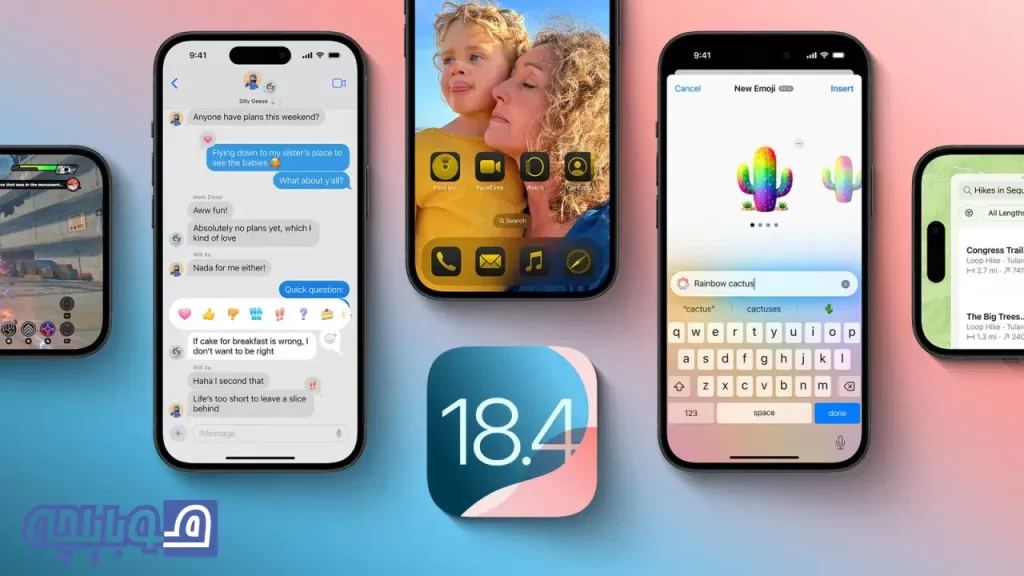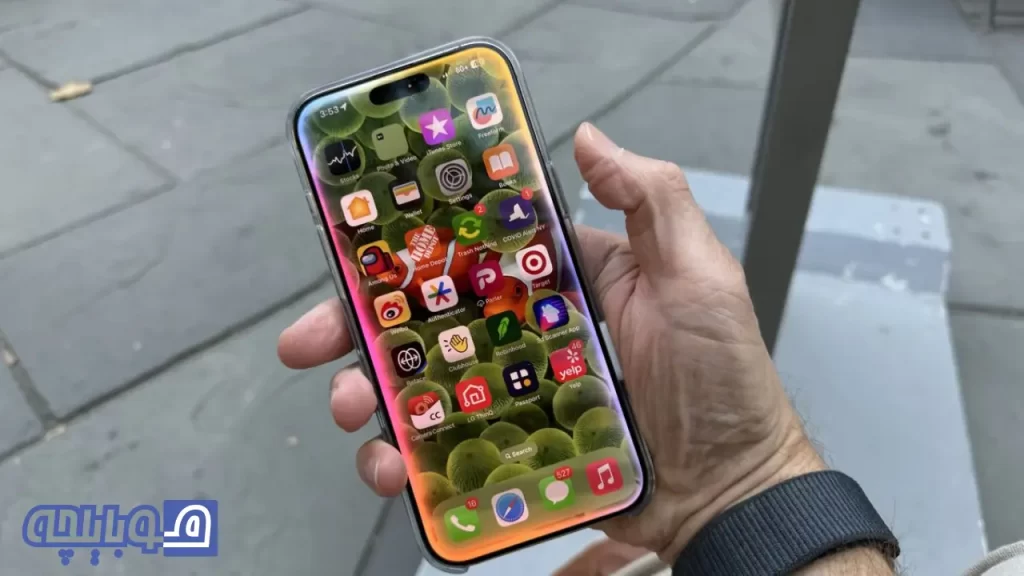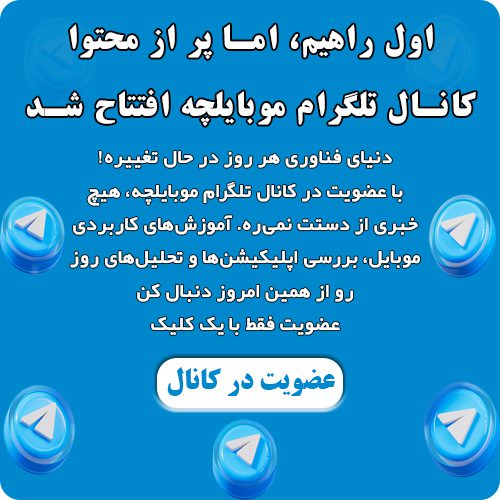تنظیمات جدید شخصی سازی صفحه اصلی آیفون در iOS 18!
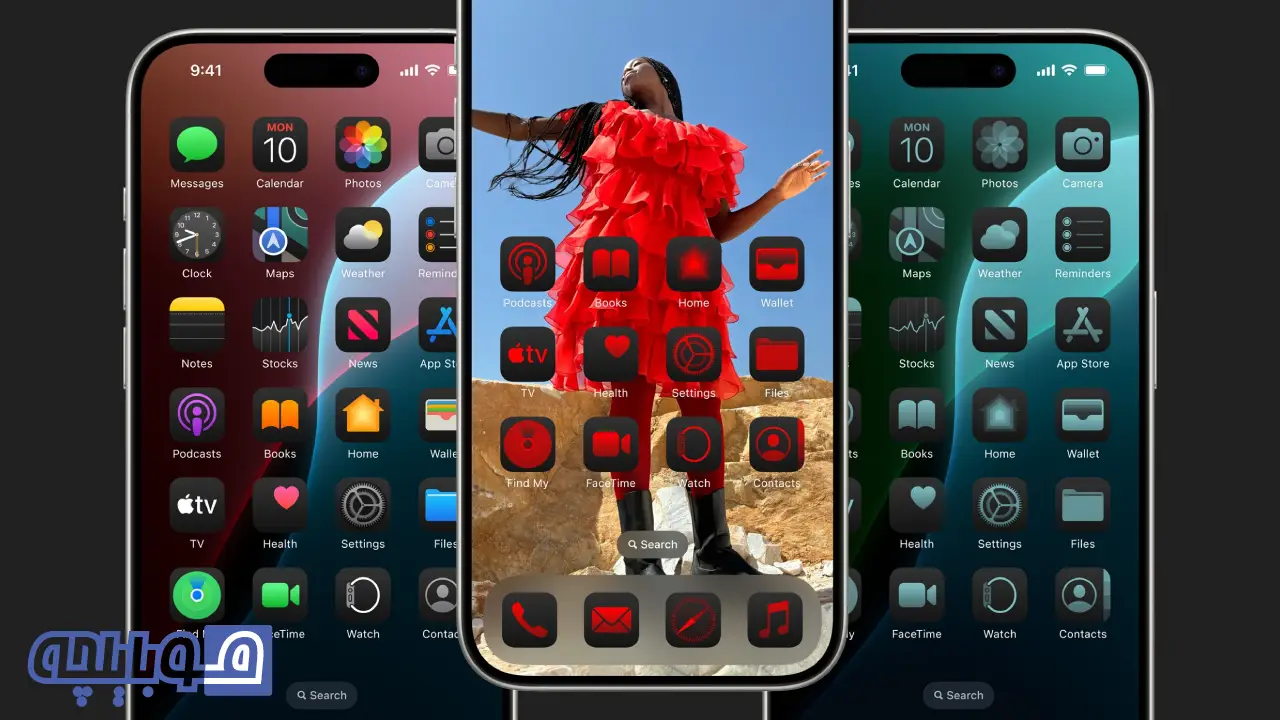
اپل در ماه سپتامبر، تنها یک هفته پس از معرفی خط تولید جدید آیفون 16، اپل واچ سری 10 و سایر محصولات در رویداد (It’s Glowtime)، آپدیت iOS 18 را برای عموم کاربران منتشر کرد. این بهروزرسانی ویژگیهای جدید زیادی را به آیفون شما اضافه کرد، مانند پیامرسانی RCS و راهی برای حذف کنترل چراغ قوه از صفحهقفل. یکی از تغییرات عمده و بسیار مورد انتظار که در این رویداد معرفی شد، امکان شخصی سازی صفحه اصلی آیفون است.
با iOS 18، میتوانید برچسبهای برنامه را حذف کنید، رنگ آیکونهای برنامه را تغییر دهید، برنامهها را به روشهای جدیدی در اطراف صفحهنمایش مرتب کنید و کارهای بیشتری برای شخصی سازی صفحه اصلی آیفون خود انجام دهید. در ادامه، به تمام روشهای ممکن برای سفارشیسازی صفحهاصلی برای تبدیل آن به فضایی سرگرمکننده و منحصربهفرد مطابق با سلیقه خودتان اشاره میکنیم.
حذف اسم برنامه ها
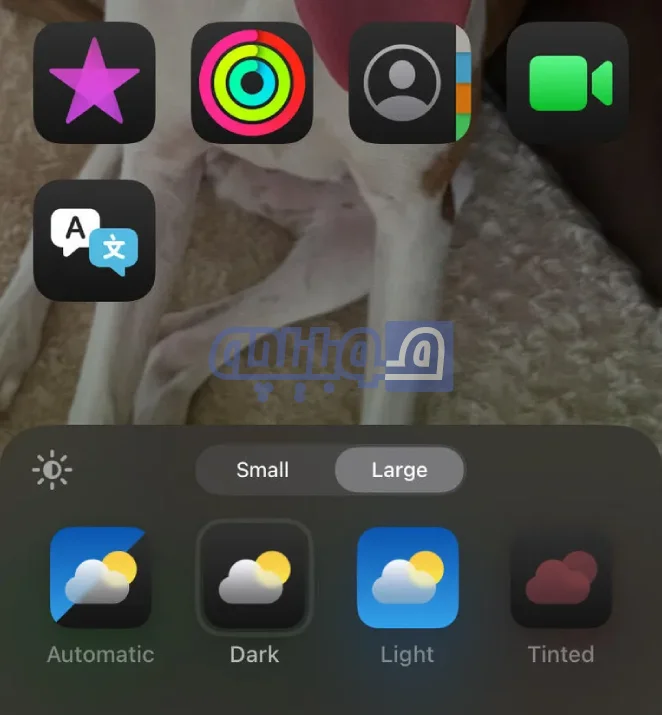
اگر از ظاهر شلوغ صفحه اصلی آیفون خود خسته شدهاید، iOS 18 به شما امکان میدهد برچسبهای زیر آیکون برنامهها را حذف کنید تا صفحهای سادهتر و تمیزتر داشته باشید. شما میتوانید با انجام چند مرحله ساده، میتوانید این تغییر را اعمال کنید و ظاهر جدیدی به آیکونها بدهید. در ادامه، نحوه انجام این کار و همچنین چگونگی بازگشت به حالت قبلی را توضیح خواهیم داد.
- برای شروع، انگشت خود را روی پسزمینه صفحه اصلی نگه دارید تا وارد حالت ویرایش شوید. در این حالت، آیکونهای برنامهها شروع به لرزیدن میکنند.
- در قسمت بالا و سمت چپ صفحه، دکمهای به نام (Edit) ظاهر میشود. روی آن ضربه بزنید.
- منوی جدیدی در پایین صفحه باز میشود. در این منو، روی گزینه (Customize) ضربه بزنید.
- در مرحله آخر، روی گزینه (Large) ضربه بزنید.
با انجام این مراحل، برچسبهای زیر آیکونها حذف میشوند و آیکونها بزرگتر میشوند، که ظاهر صفحه اصلی را تمیزتر و مرتبتر میکند.
اگر از این تغییر راضی نبودید، کافی است مراحل را دوباره طی کنید و این بار روی گزینه (Small) ضربه بزنید. این کار باعث میشود آیکونها به اندازه معمولی خود بازگردند و برچسبها دوباره نمایش داده شوند.
تغییر رنگ آیکون های آیفون
iOS 18 به شما این امکان را میدهد تا رنگ آیکونهای برنامهها را تغییر دهید و صفحهای منحصربهفرد و متناسب با سلیقه خود خلق کنید. با استفاده از گزینههای جدید سفارشیسازی و ابزار قطرهچکان، به راحتی میتوانید رنگ دلخواه خود را انتخاب کنید و حتی آن را با پسزمینه هماهنگ کنید. این ویژگی یکی از ابزارهای شخصی سازی صفحه اصلی آیفون است که به کاربران اجازه میدهد ظاهر دستگاه خود را به دلخواه تغییر دهند. در ادامه، مراحل تغییر رنگ آیکونها را به شما آموزش خواهیم داد.
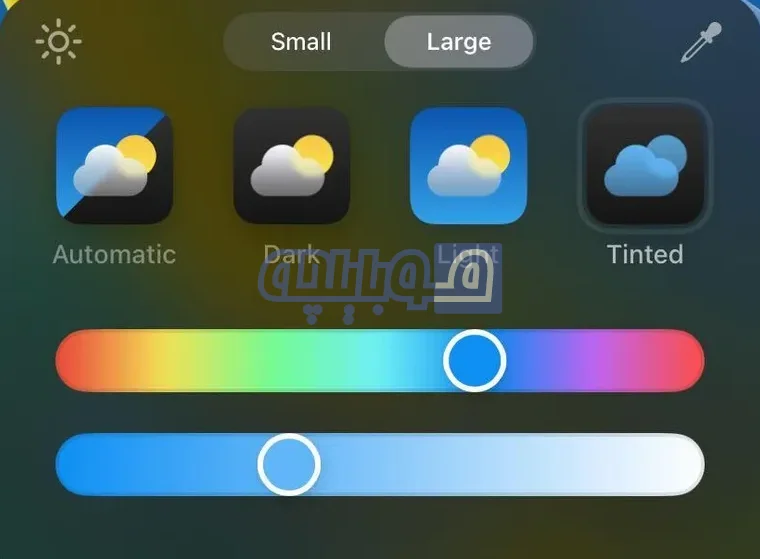
- انگشت خود را روی پسزمینه صفحه اصلی نگه دارید تا آیکونها شروع به لرزیدن کنند.
- در قسمت بالای صفحه، دکمه (Edit) را پیدا کرده و روی آن ضربه بزنید.
- منویی در پایین صفحه باز میشود. روی گزینه (Customize) ضربه بزنید.
- در سمت راست منوی پایین صفحه، گزینه (Tinted) را انتخاب کنید.
با انتخاب این گزینه، یک نوار لغزنده رنگ ظاهر میشود که به شما امکان میدهد رنگ دلخواه خود را برای آیکونهای برنامهها انتخاب کنید و صفحه اصلی خود را به سبک مورد علاقهتان تنظیم کنید.
علاوه بر تنظیم رنگ آیکونها با نوار لغزنده، شما میتوانید از ابزار قطرهچکان نیز استفاده کنید. کافی است روی آیکون قطرهچکان در گوشه بالا سمت راست منوی سفارشیسازی ضربه بزنید. این ابزار به شما امکان میدهد تا رنگی را مستقیماً از پسزمینه انتخاب کنید که با آیکونها هماهنگتر باشد. این ویژگی باعث میشود که نیازی به تنظیم دستی رنگها نداشته باشید و به راحتی بتوانید رنگ مناسبی را برای آیکونها انتخاب کنید.
فعال کردن حالت تیره برنامه ها (Dark Mode)
اگر از نور زیاد صفحه در شب خسته شدهاید یا به دنبال بهبود عمر باتری آیفون خود هستید، حالت تیره (Dark Mode) در iOS 18 راهحل مناسبی برای این مشکل است. برای فعال کردن این حالت مراحل زیر را دنبال کنید:
- انگشت خود را روی پسزمینه صفحه اصلی نگه دارید تا آیکونها شروع به لرزیدن کنند.
- در گوشه بالا سمت چپ صفحه، دکمه (Edit) را پیدا کنید و روی آن ضربه بزنید.
- در منوی جدیدی که پایین صفحه ظاهر میشود، گزینه (Customize) را انتخاب کنید.
- در منوی پایین صفحه، گزینه (Dark) را پیدا کرده و روی آن ضربه بزنید.
با انتخاب حالت تیره، پسزمینه برخی از برنامههای پیشفرض مانند پیامها و سافاری به رنگ مشکی در میآید. این تغییر همچنین در برنامههای شخص ثالثی مثل یوتیوب و بلوسکای اعمال میشود. اما در برخی دیگر از اپلیکیشنها مانند اینستاگرام و اسنپچت، تغییری مشاهده نخواهید کرد.
فعال کردن حالت تیره نه تنها ظاهر جذابتری به صفحه میدهد، بلکه باعث کاهش مصرف باتری نیز میشود و به طول عمر باتری آیفون شما کمک میکند.
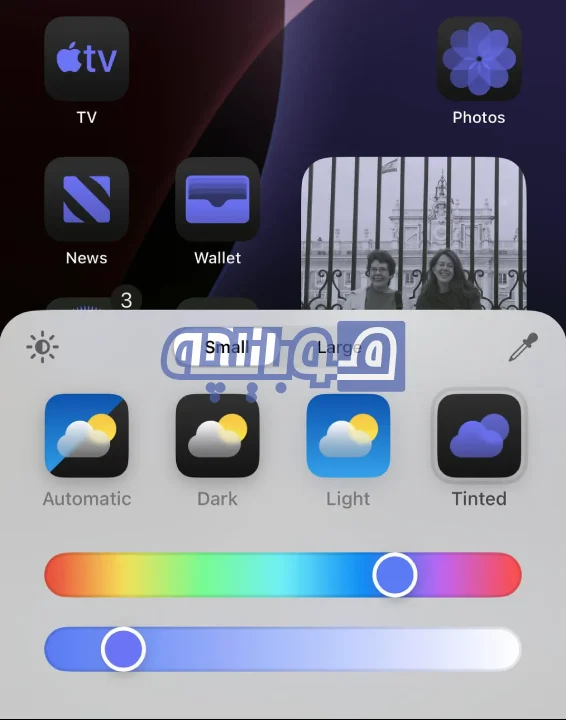
چگونه فقط پسزمینه را تیره کنیم؟
اگر آیکونهای برنامههای خود را رنگآمیزی کردهاید یا ظاهر روشنتر آنها را ترجیح میدهید، میتوانید از گزینههای شخصی سازی صفحه اصلی آیفون استفاده کنید و فقط پسزمینه را تیره کنید تا آیکونها برجستهتر شوند. در قسمت زیر مراحل انجام آن آمده است:
- انگشت خود را روی پسزمینه صفحه اصلی نگه دارید تا آیکونها شروع به لرزیدن کنند.
- در گوشه بالای صفحه آیفون خود روی گزینه (Edit) ضربه بزنید.
- سپس روی گزینه (Customize) ضربه بزنید.
- در گوشه بالا سمت چپ منوی جدید، روی آیکون خورشید ضربه بزنید.
با این کار، فقط پسزمینه تیره میشود و روی آیکونهای برنامه تأثیری نخواهد داشت.
مرتب کردن برنامهها در صفحه اصلی آیفون
مرتب کردن برنامهها در صفحه اصلی در iOS 18 همچنان ساده و آشنا است. برای شروع، کافی است انگشت خود را به مدت طولانی روی یک قسمت خالی از پسزمینه صفحه نگه دارید تا وارد حالت ویرایش شوید. سپس میتوانید آیکون هر برنامه را به محل دلخواه خود بکشید و رها کنید.
برای مرتبسازی بهتر، میتوانید برنامهها را به روشهای مختلفی بچینید:
- همه آیکونها را در نزدیکی پایین صفحه قرار دهید تا دسترسی راحتتری داشته باشید.
- برنامهها را به صورت دایرهای یا دور تا دور صفحه مرتب کنید تا فضای خالی بیشتری در وسط باقی بماند.
- الگوی خاصی را بر اساس استفاده روزانه خود ایجاد کنید.
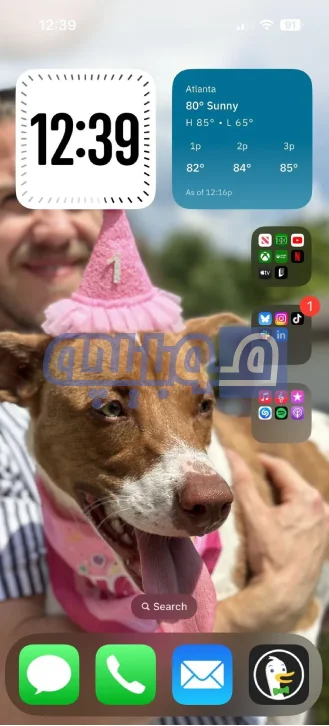
مرتب کردن برنامهها در صفحه اصلی بخشی از فرآیند شخصی سازی صفحه اصلی آیفون است که به کاربران اجازه میدهد تجربه کاربری بهتری داشته باشند و دسترسی به برنامههای مورد نیاز خود را سادهتر کنند.
مثلاً من، چون راستدست هستم، برنامههای پرکاربرد را در سمت راست صفحه قرار دادهام تا بتوانم به راحتی آنها را لمس کنم، بدون اینکه نگران افتادن گوشی باشم. این نوع چیدمان همچنین کمک میکند تا پسزمینه صفحه، که میتواند تصویری از عزیزان یا حیوانات خانگی باشد، بهتر دیده شود و صفحه اصلی جلوه بهتری پیدا کند.
گرچه امکان جابجایی آزادانه برنامهها در صفحه اصلی آیفون وجود دارد، اما همچنان محدود به ساختار شبکهای هستید. نمیتوانید آیکونها را کاملاً آزادانه بچینید یا آنها را نزدیک به هم قرار دهید. اگر تصمیم بگیرید اندازه آیکونها را بزرگتر کنید، فاصله بیشتری بین داک پایین صفحه و پایینترین ردیف شبکه ایجاد میشود. به نظر میرسد فضای کافی برای اضافه کردن یک آیکون دیگر وجود دارد، اما متأسفانه این امکان فراهم نشده است.
برای کسب اطلاعات بیشتر در مورد ویژگیهای جدید iOS 18 و روشهای مختلف شخصی سازی صفحه اصلی آیفون، میتوانید مقاله جامع iOS 18 ما را مطالعه کنید.